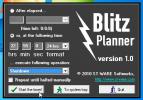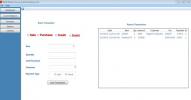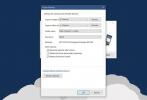כיצד לעבור מ- QWERTY למקלדת DVORAK במערכת Windows 10
מקלדות מגיעות בווריאציות שונות בהתאם למקום בו אתם קונים אותם. בחלק מהמקרים ההבדל הוא מינורי; מקשים מסוימים כמו סרגלית הצוואר או מקש הגיבוי נמצאים במקום אחר. במקרים אחרים, מיקום מקשי האות שונה, כלומר אין לך את המקלדת הרגילה של QWERTY. במקום זאת, המקלדת שלך עשויה להיות DVORAK או AZERTY. Windows 10 מאפשר לך לבחור איזו מקלדת עומדת לרשותך כאשר אתה מתקין אותה לראשונה, אך אם היא מוגדרת באופן שגוי או שתצטרך לעבור מאוחר יותר מ- QWERTY ל- DVORAK, תוכל.
QWERTY ל- DVORAK
כדי לשנות את שלך פריסת מקלדת מ- QWERTY ל- DVORAK, פתח את אפליקציית ההגדרות ועבור לקבוצת ההגדרות של זמן ושפה. בחר בכרטיסיית השפה ואם אתה צריך להוסיף או להסיר שפות מהמערכת שלך, עשה זאת תחילה.
לאחר שתסיים לערוך שפות, בחר את השפה שהגדרת. כפתור אפשרות מופיע כשאתה בוחר שפה. לחץ עליו.

במסך האפשרויות לשפה, גלול מטה לקטע מקלדות ולחץ על האפשרות 'הוסף מקלדת'. ייפתח תפריט המציג את פריסות המקלדת השונות שתוכלו להוסיף או להפעיל. חפש את המקלדת DVORAK בה אתה משתמש. ישנן כמה וריאציות זמינות כמו מקלדת DVORAK למשתמשים ביד שמאל.

כדאי לשים לב גם לאזור שמלווה את המקלדת DVORAK. מקלדת זו, כמו מקלדת QWERTY, משנה כמה מקשים בהתאם לאזור שהוא מיוצר עבורו.
אם עליך להשתמש במקלדת AZERTY במקום במקלדת DVORAK, גלול ברשימה זו ותוכל למצוא אותה.
אתה יכול להוסיף יותר ממערך מקלדת אחד בבת אחת, כך שכשתוסיף את הפריסה של DVORAK, הפריסה של QWERTY לא תימחק אוטומטית. אם אינך מתכנן להשתמש בו כלל, בחר אותו מאותו מסך ולחץ על כפתור הסר שמתחתיו.
זהה מקלדת
אם אינך בטוח איזה מקלדת יש לך, אתה צריך להסתכל רק בשורת האותיות הראשונה והיא תגלה לך. מקלדת QWERTY מקבלת את שמה מששת האותיות הראשונות בשורת האותיות הראשונה במקלדת. באופן דומה מקלדות AZERTY ו- DVORAK מקבלות את שמם משש האותיות הראשונות בשורה הראשונה של מקשי האלף-בית. כל שעליך לעשות הוא להסתכל עליהם כדי לגלות איזו מקלדת יש לך.
לְחַפֵּשׂ
הודעות האחרונות
תזמן הפעלת יישום ופונקציות חלונות בעזרת מתכנן בליץ
מתכנן בליץ הוא יישום תזמון זמן רב-עשר שמגיע שימושי במצבים בהם נדרש ...
יתרת EWeb: מלאי רשומות, חייבים / נושים ועסקאות אחרות
אם אתה בעלים של חברה או אפילו עסק בהיקף קטן, היית יודע כבר את הטרחה...
כיצד לייבא תמונות וסרטונים ב- Windows 10 ממצלמה, כרטיס SD או טלפון
למצלמות, כרטיסי SD וטלפונים שטח אחסון מוגבל. אתה יכול להשתמש בהם כד...