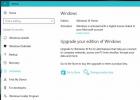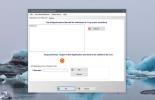כיצד לפתור בעיות Bluetooth ב- Windows 10
התקני Bluetooth הם כבר מזמן חלק מהדק במערכות שולחן העבודה. גם Windows וגם Mac תומכים בקישוריות Bluetooth ורשימת התקני ה- Bluetooth שאתה יכול לחבר למחשב שלך מתרחבת אי פעם. מכשיר Bluetooth, כאשר הוא עובד, עובד מצוין. כאשר זה לא עובד, קשה לסמן את הבעיה. אם אתה נתקל בבעיות Bluetooth במערכת Windows 10, הנה כמה תיקונים שתוכל לנסות.
בעיות בסיסיות ב- Bluetooth
הפתרונות שלהלן מיועדים לבעיות במכשירי Bluetooth. אם אפשרות Bluetooth חסרה ב- Windows 10, עיין במאמר המקושר לקבלת פיתרון. וודא שכן חיבר את מכשיר ה- Bluetooth כראוי. אם שלך בעיות Bluetooth קשורות לאודיו, תצטרך לפתור בעיות במכשירי הקול שלך כמתואר במאמר המקושר. עליך גם לוודא שמכשיר ה- Bluetooth שלך נטען, לא עובר עדכון קושחה והוא נמצא בטווח. לבעיות Bluetooth אחרות, גנריות, נסה את התיקונים המפורטים להלן.
גילוי מכשירים
חייבים לגלות גם את המחשב וגם את מכשיר ה- Bluetooth שלך. במערכת Windows 10, אם הפעלת את Bluetooth, המחשב שלך אמור להיות ניתן לגלות עם זאת, ל- Windows 10 יש בעיות בהפצת ההגדרות שלו. כמה הגדרות חיוניות עדיין נמצאות בלוח הבקרה, שם ייתכן שיהיה עליך להפעיל גילוי מכשירים למחשב האישי שלך.
פתח את אפליקציית ההגדרות ועבור אל מכשיר> Bluetooth. גלול למטה ולחץ על 'אפשרויות נוספות של Bluetooth'. פעולה זו תפתח את חלון הגדרות ה- Bluetooth. בכרטיסייה אפשרויות תראה אפשרות להתיר למחשבים להתגלות על ידי מכשירים אחרים. זה עשוי לפתור בעיות אם אינך מצליח להזדווג טלפון אך למכשירים כמו רמקולים, עכבר ומקלדות זה לא יהיה נחוץ.

למכשיר ה- Bluetooth יהיו הגדרות דומות. לא יהיה צורך לגלות רמקולים ואוזניות בלוטות ', אך מכשירים אחרים כמו גששי כושר, שעונים חכמים וטלפונים יעשו זאת. בדוק באופן מקוון כדי לראות כיצד אתה יכול להפעיל את הגילוי עבור מכשיר ה- Bluetooth שלך.
שירות Bluetooth פועל
Bluetooth פועל כשירות במחשב האישי שלך. אם טיפת קצת יותר מדי בשירותי Windows, ייתכן שלא ביטלת את השירות בטעות. יתכן גם כי אפליקציה מפותחת בצורה לא טובה, או אנטי-וירוס קנאי מדי, החליטו ששירות ה- Bluetooth הוא בעיה. בלי קשר, בדוק וודא שהשירות פועל.
הקש על Win + R ובתיבת ההפעלה, הזן את הדברים הבאים;
services.msc
חפש את כל שירותי ה- Bluetooth (הרשימה ממוינת לפי האלף-בית) וודא שכולם פועלים. אם לא, לחץ באמצעות לחצן העכבר הימני על שירות ובחר 'הפעל' מתפריט ההקשר.

מנהל התקן Bluetooth
עם נהגים זה קצת מסובך. אם מעולם לא הורדת והתקנת מנהלי התקנים ספציפיים להתקנים עבור המערכת שלך, סביר להניח שאתה מפעיל מנהלי התקנים כלליים של Windows עבור Bluetooth. יתכן שהם הגבילו את המכשיר שלך או גרמו לו לא לעבוד כראוי. חפש מנהלי התקנים של Bluetooth במיוחד עבור המערכת שלך. יהיה עליך לעבור לאתר של יצרן המחשב הנייד / שולחן העבודה שלך ולחפש אותם.
כמו כן, ייתכן שמנהלי התקן Bluetooth שהתקנת מיצרן המערכת שלך לא עודכנו באופן קבוע כפי שהיה צריך להיות. במקרה זה, עדיף להסיר את ההתקנה של מנהלי ההתקן ולאפשר ל- Windows 10 להתקין את התקנים הכלליים. באפשרותך להסיר התקנה של מנהלי התקנים ממנהל ההתקנים. לשם כך תזדקק לזכויות מנהליות.
זיווג וחיבור
חשוב להבין את ההבדל בין התאמה בין חיבור מכשיר Bluetooth. כשאתה מזווג מכשיר, תודיע למחשב שלך שאתה סומך על מכשיר זה. זה מזהה את המכשיר עם מזהה ספציפי. באופן דומה, מכשיר ה- Bluetooth שלך יודע שהוא משודך למחשב ספציפי והוא לא יאפשר בקלות להתקנים אחרים להתחבר אליו.
חיבור מכשיר Bluetooth פירושו שלמכשיר שלך יש חיבור פעיל למחשב האישי שלך. אם מכשיר ה- Bluetooth שלך התיישר כראוי, יתכן שתצטרך לחבר אותו. פתח את המרכז הפעיל ולחץ על כפתור התחבר כדי להציג את כל מכשירי ה- Bluetooth הזמינים, בטווח הרחוק. בחר התקן כדי להתחבר אליו.
לְחַפֵּשׂ
הודעות האחרונות
הסר אוטומטית הודעות שגיאה ומסך נג [Windows 7]
האם נתקלת מדי פעם במסכי נדנדה והודעות שגיאה שצריך לדחות? האם ברצונך...
כיצד לקשר את רישיון Windows 10 שלך לחשבון Microsoft שלך
כשאתה מתקין את Windows 10 במחשב האישי שלך, אתה מתבקש לקבל רישיון. ע...
כיצד למזער כל אפליקציה למגש מערכת במערכת Windows 10
לאפליקציות שיכולות להופיע ברקע לרוב יש אפשרות למזער במגש המערכת. uT...

![הסר אוטומטית הודעות שגיאה ומסך נג [Windows 7]](/f/56fc6049716f3fb0c541fbea6ef250e4.jpg?width=680&height=100)