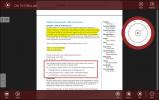כיצד לתת שם לשולחן העבודה הווירטואלי ב- Windows 10
שולחנות עבודה וירטואליים ב- Windows 10 הם אחד השיאים העיקריים של מערכת ההפעלה. אתה יכול ליצור שולחנות עבודה וירטואליים רבים ככל שתרצה; יש להם תמיכה במקשי קיצור ומעבר חלונות אפליקציה ביניהם קל. חסרון אחד בשולחן העבודה הוורטואליים ב- Windows 10 הוא היעדר אינדיקטורים חזותיים לזיהוי. זכה ב 10 משפר שולחן עבודה וירטואלי הוא אחד היישומים הטובים ביותר להתאמה אישית של שולחן העבודה הווירטואלי. זוהי אפליקציית Windows בחינם עם קוד פתוח המאפשרת לך להוסיף nמחוון umber עבור שולחן העבודה הנוכחי במגש המערכת. בנוסף, זה מאפשר לך הגדר טפטים שונים לכל שולחן עבודה. והכי חשוב, זה מאפשר לך לקרוא לשולחן העבודה הווירטואלי ב- Windows 10. ככה זה עובד.
ל- Win 10 Enhancer Desktop Desktop אין ממשק משתמש. יש לו קובץ Settings.ini שעליך לערוך כדי לתת שם לשולחן העבודה הווירטואלי ב- Windows 10. אותו קובץ זה מה שאתה עורך להגדרת טפטים שונים לכל שולחן עבודה. האפליקציה תומכת בעד אלף שולחנות עבודה וירטואליים.
הורד וחלץ Win 10 Enhancer Desktop Enhancer. פתח את קובץ Settings.ini בתיקיה ב- Notepad. גלול מטה אל החלק שמות שולחן העבודה. כל שעליך לעשות הוא להוסיף שם ליד מספר שולחן העבודה ולשמור שינויים בקובץ.

לאחר ששמת את שולחנות העבודה הווירטואליים שלך, הפעל את קובץ Enhancer Desktop Desktop. זה יוסיף אוטומטית מחוון מספר למגש המערכת כדי לציין את מספר שולחן העבודה הווירטואלי. מעבר ביניהם יראה לך את שם שולחן העבודה הנוכחי.

לאחר שמות שם לשולחן העבודה הווירטואלי, באפשרותך למחוק אותם ולהוסיף אותם שוב מאוחר יותר והם עדיין יהיו בעלי אותו שם. כדי לשנות את השם, עליך לערוך את הקובץ Settings.ini עבור Win 10 Enhancer Desktop Desktop.
כאשר אתה מרחף את סמן העכבר מעל מחוון מספר שולחן העבודה במגש המערכת, הוא מראה לך את שם שולחן העבודה הנוכחי.

אתה יכול להתאים אישית את הצבע והגופן של ההתראה על המסך. הפרטים כיצד לעשות זאת הם בקובץ ReadMe שמגיע עם התיקיה Win 10 Virtual Desktop Enhancer.
הורד את Win 10 Enhancer Desktop Enhancer
לְחַפֵּשׂ
הודעות האחרונות
Newgen מביא את Windows 8 Metro Desktop ל- Windows 7
בעבר כיסנו שני יישומים שמביאים אלמנטים של ממשק המשתמש של Windows 8 ...
PDF שלט השלטון הוא עורך PDF מודרני של ממשק משתמש ומערכת הערות עבור Windows
כאשר חיפשתי לאחרונה עורך PDF בחנות Windows, נתקלתי PDF שלט השלט - כ...
ערוך ושחזר קובצי מארחים וחסימת אתרים של Windows
מכונאי מארח הוא יישום נייד לעריכה, מחיקה ושחזור של ברירת המחדל של W...