כיצד לתקן את מגן העכבר של Windows 10 (פתרונות עבודה)
עבור משתמשי קצה, החיים ללא עכבר הם בלתי אפשריים. למרות שאולי תעדיף להשתמש במקלדת ככל האפשר בכל הקשור לשימוש באפליקציות ספציפיות, אין דרך להסתובב על מחשב Windows בלי העכברוש הקטן.
זה סביר שעכבר צריך לעבוד טוב, ובאופן חריג. כל פיגור יתסכל את המשתמשים ביום טוב, וביום רע זה לא יאפשר עבודה או משחק. אם אתה נתקל בפיגור בעכבר של Windows 10, ישנם כמה דברים שאתה יכול לעשות כדי לפתור את הבעיה.

איך מתקנים את פיגור העכבר במערכת Windows 10?
עכבר, בין אם הוא קווי או אלחוטי, יכול להתחיל לפגר, אך תמצא שזו יותר בעיה עם מכשיר אלחוטי. ובכל זאת, אם העכבר החווט שלך מפגר, תוכלו לנסות גם כמה מהתיקונים למטה. הם יהיו יעילים באותה מידה.
להלן 10 תיקונים אפשריים לבעיית הפיגור בעכבר של Windows 10
1. בדוק את הסוללה
זה מיועד לעכבר אלחוטי. עכבר אלחוטי טעון או שהוא פועל על סוללות שצריך להחליף. טען את העכבר אם זה מכשיר מסוג זה. החלף את הסוללה אם זה מה שהיא פועלת.
- הפוך את העכבר ובדוק אם לוח שיכול להחליק החוצה.
- החלק אותה החוצה, וקפץ את הסוללה שבתוכה.
- החלף אותו בסוללות חדשות בגודל מתאים, למשל, החלף סוללות AA בסוללות AA.
- הסר את הדונגל עבור העכבר והפעל מחדש את המחשב.
- חבר את הדונגל, והעכבר אמור לעבוד כרגיל.

2. בדוק מנהלי התקנים: Synaptics, Elan ו- Generic
Windows 10 בדרך כלל יתקין מנהלי התקנים גנריים עבור עכבר, או שזה יעבור עם Synaptics. הנהגים אינם מתעדכנים לעתים קרובות ויכולים לגרום לבעיות לאורך כל הקו בכל נקודה. כדאי לדעת איזה מנהל התקן מומלץ לעכבר.
- פתח את ה מנהל התקן.
- הרחב את עכבר ומכשירי הצבעה אחרים קבוצת מכשירים.
- לחץ באמצעות לחצן העכבר הימני על העכבר ובחר עדכן את מנהל ההתקן מתפריט ההקשר.
- אפשר ל- Windows 10 להתקין כל מנהל התקן שהוא ממליץ עליו.
- הפעל מחדש את המחשב.
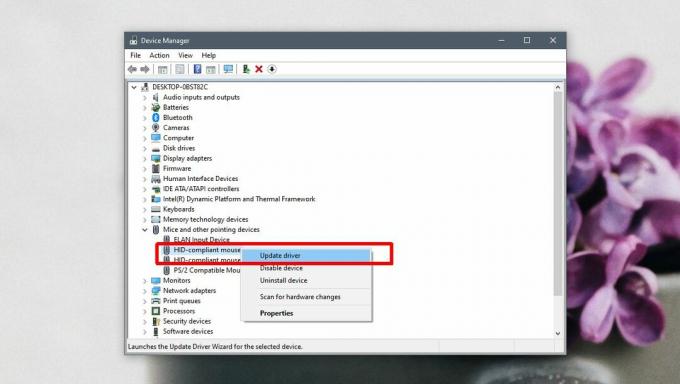
3. בדוק את אפשרויות הנהג של העכבר
אם מותקן מנהל התקן עכבר קנייני, כלומר Synaptics או Elan, יהיו לו הגדרות נוספות שעליך לבדוק כדי לתקן פיגור בעכבר במערכת Windows 10.
- פתח את ה לוח בקרה.
- לך ל חומרה וצליל.
- בחר עכבר.
- בדוק את ה חלון מאפייני עכבר ללשונית הנקראת סינפטיקה או אלן.
- חקור את ההגדרות; זה עשוי לעזור להשבית את משטח המגע אם חיברת מכשיר הצבעה USB, או כל דבר דומה.
- הפעל מחדש את המחשב לאחר ביצוע שינויים.
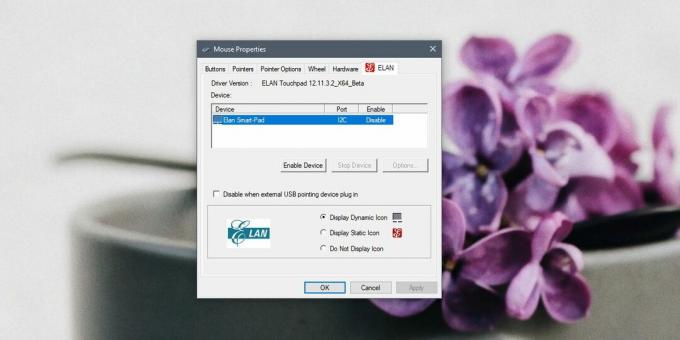
4. השבת אתחול מהיר
הפעלה מהירה היא תכונה של Windows 10 שעל פי שמו הופכת את הפעלת המחשב להרבה יותר מהירה. זה בא בעלות; המערכת שלך לא נכבית כראוי כשאתה מכבה אותה. תיקון זמני הוא להפעיל מחדש את המחשב. אחת קבועה יותר היא להשבית אתחול מהיר.
- פתח את ה אפשרויות צריכת חשמל בלוח בלוח הבקרה.
- לחץ על 'בחר מה עושה סגירת המכסה' בעמודה משמאל.
- לחץ על 'שנה הגדרות שכרגע אינן זמינות‘.
- גלול מטה ובטל את הסימון של 'הפעל אתחול מהיר (מומלץ)'ולחץ על שמור שינויים.
- הפעל מחדש את המחשב.
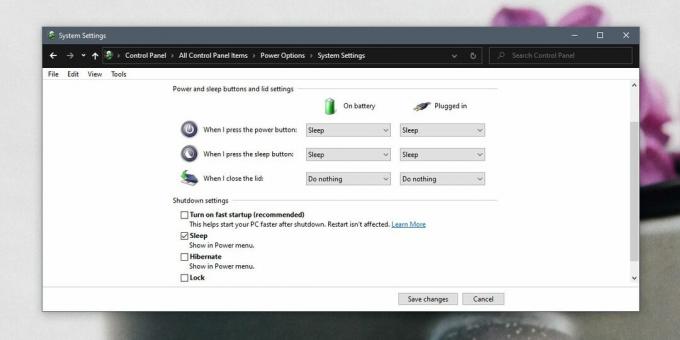
5. הסר / התקן מחדש את העכבר
הסרת ההתקנה וההתקנה מחדש של העכבר יכולה לעזור במיון הפיגור.
- פתח את ה מנהל התקן.
- עבור אל עכבר ומכשירי הצבעה אחרים קבוצת מכשירים והרחיב אותה.
- לחץ באמצעות לחצן העכבר הימני על העכבר ובחר הסר את ההתקן.
- לאחר הסרת ההתקנה, הסר את הדונגל בו אתה משתמש כדי לחבר את העכבר למחשב האישי שלך.
- הפעל מחדש או כבה את הכיבוי והפעל את המחשב.
- כשאתה שוב בשולחן העבודה, חבר את הדונגל למחשב האישי שלך.
- Windows 10 יתקין את מנהל ההתקן שוב והפיגור אמור לחלוף.
6. שנה יציאה
מחשבים שולחניים וניידים כוללים בדרך כלל שני סוגים של יציאות USB; USB 2.0 ו- USB 3.0. מרבית היציאות יהיו USB 3.0 אך ייתכן שהעכבר שלך לא יוכל לתמוך במהירות היציאה.
ראשון, זהה את יציאות ה- USB במחשב האישי / הנייד שלך. ברגע שאתה יודע איזו יציאת USB 2.0, חבר את הדונגל אליו והפעל מחדש את המחשב.
7. בלאי במשחקים / אפליקציות
אם העכבר שלך עובד מצוין בשולחן העבודה אך מתחיל לפגר באפליקציה מסוימת או במשחק מסוים, אין לך בעיה בפיגור בעכבר. יש לך אפליקציה, או בעיית משאבי מערכת.
- בדוק את הגדרות האפליקציה למשחק שאתה מתקשה איתו ובצע אופטימיזציה לכל מה שקשור לעכבר, למשל. רגישות.
- הגדל את הקצאת הזיכרון. יישומים מסוימים מאפשרים למשתמשים להקצות זיכרון לאפליקציה. הגדילו אותו עד כמה שתוכלו.
- הפחית את קצב המסגרת. זה מיועד במיוחד למשחקים. הפחתת קצב המסגרת עשויה לגרום לעכבר לעבוד בצורה חלקה יותר.
- נסה לפרוש מכל אפליקציות שאינך משתמש בהן בזמן שאתה משחק או באמצעות האפליקציה החווה פיגור בעכבר. שחרור משאבי מערכת יעזור להפחית את הפיגור.
8. הסר את הרחבות והרכזות
אם אתה משתמש בחוט סיומת מסוג כלשהו כדי לחבר עכבר למחשב האישי שלך או למחשב הנייד של Windows 10, הסר אותו וחבר את העכבר ישירות ליציאה. באופן דומה, אם אתה משתמש ברכזת USB, הסר אותו וחבר שוב את העכבר ישירות למערכת שלך. הפעל אותו מחדש לאחר החלפת היציאה.
9. ניהול צריכת חשמל לעכבר
שנה את אפשרויות ניהול הכוח עבור העכבר כך ש- Windows 10 לא יכבה אותו בכדי לחסוך באנרגיה. לפעמים, כשהוא מתחיל לעבוד שוב, זה לא עובד טוב.
- פתח את מנהל ההתקנים.
- הרחב את עכבר ומכשירי הצבעה אחרים קבוצת מכשירים.
- לחץ פעמיים על העכבר כדי לפתוח את ההגדרות שלו.
- עבור לכרטיסייה ניהול צריכת חשמל.
- בטל את הסימון של 'אפשר למחשב לכבות את המכשיר כדי לחסוך בחשמל'.
- הפעל מחדש את המחשב.
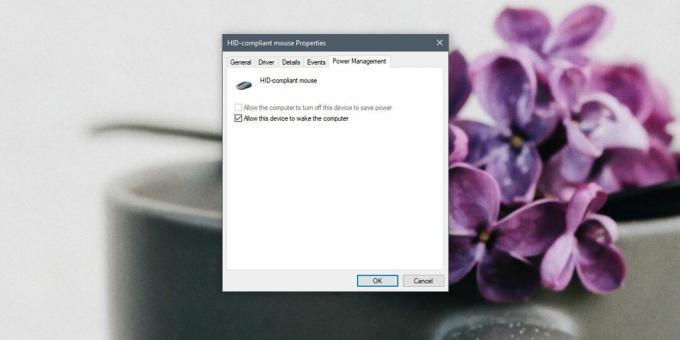
10. נסה עכבר אחר
עכבר, כמו כל חומרה אחרת, יכול להישבר. התקני עכבר מודרניים רגישים מעט יותר אם נופלים. נסה להשתמש בעכבר אחר כדי לראות אם הבעיה נעלמת. אם כן, יש לך בעיית חומרה ויש להחליף את העכבר.
איזה מהם תיקן את פיגור העכבר שלך?
פיגור העכבר פשוט למדי לפתרון בעיות. לעתים קרובות, הנהג הנכון הוא כל מה שצריך כדי לפתור בו בעיות, ובדרך כלל כדאי להשתמש במנהלי התקנים הקנייניים במקום בכוננים גנריים. זה מצער של- Windows 10 אין פותר בעיות עבור העכבר, אבל אתה יכול לנסות להריץ את ה- פותר בעיות חומרה כלליות אם הפיגור לא ייעלם.
לְחַפֵּשׂ
הודעות האחרונות
סלון מאובטח מאפשר לך לנעול כל קובץ ותיקיה עם סיסמא שונה
שמירה על קבצים חשובים מוסתרים ממשתמשי מחשב אחרים חשובה מאוד, במיוחד...
נגן המוזיקה של JSound מציע אקולייזר סטריאו בן 31 להקות, רדיו מקוון ועוד
משועמם מנגן המוזיקה הנוכחי שלך ומחפש משהו חדש לשם שינוי? JSound יכו...
שנה את צבע הרקע של מסך הכניסה לחלונות 8 בנפרד
למרות שחלונות 8 מציעה אפשרויות התאמה אישית הרבה יותר מבחינת חזותיים...



