כיצד להסיר שתיקה מקובץ שמע ב- Windows 10
עוברים על קבצי שמע שנערכו באופן מקצועי הרבה שינויים לאחר הייצור. אם אתה חדש בהקלטת שמע כלשהו, יתכן שהרצועות / קבצים שיש לך לא מעט חלקים שקטים. קובץ השמע יעבור כמה סבבי עריכה ובתהליך העריכה ההוא, כנראה שתוכל לחתוך את החלקים השקטים. עם זאת זה יכול לקחת זמן ולעיתים קרובות מדובר בעצירה לא נוחה בתהליך העריכה. אם תרצה להפוך את התהליך לאוטומטי, ל- Audacity יש תכונה מובנית שעושה את העבודה.
הסר את השקט מקובץ שמע
פתח את Audacity והוסף את הקובץ ממנו תרצה להסיר שמע. שתיקה מסומנת על ידי שאורך הגל משתנה. לחץ פעמיים על מקום כלשהו על המסלול כדי לבחור את כל זה, או פשוט לחץ וגרור מעל את חלק קובץ השמע ממנו תרצה להסיר שמע כדי לבחור אותו.

לאחר שנבחר קובץ האודיו או חלק מקובץ האודיו, עבור אל אפקטים> חתוך שקט.
בחלון שנפתח התבונן בשני שדות; השדה 'משך זמן' תחת 'זיהוי שתיקה', והשדה 'חתוך אל' תחת פעולה.
שדה משך הזמן הוא האופן בו האפליקציה מזהה דממה, כלומר אם אין דבר שנאמר או מושר במשך 0.5 שניות, זה מציין חלק שקט בקובץ השמע. השדה 'חתוך ל' מציין כמה מהשקט ייגזם. זה ישאיר רק 0.5 שניות ממנו וזה אמור להספיק למקרה שתצטרך לערבב ולסדר מחדש חלקים של השמע מאוחר יותר. זה יהפוך את זה כך שחלקים שונים של האודיו עדיין קל להבדיל זה מזה.
התחל עם הגדרות ברירת המחדל האלה, אך אם הם משאירים לך יותר מדי שתיקה בקובץ, או שהם חותכים באמצעות שמע שמע בפועל, אתה יכול לבטל את השינוי ואז לשנות פרמטרים אלה כשאתה גוזם את השקט הבא זמן.

לחץ על אישור, וכל החלקים השקטים יוסרו ממסלול השמע. כתוצאה מכך המסלול יהיה קטן יותר באורך. שינוי האורך תלוי בכמותו שנכרתה מכיוון שהיא שתקה.

אם אתה מרוצה מהשמע שיש לך, אתה יכול להמשיך לערוך אותו ולשמור אותו. אמנם כעת תוכל להחליף את הקובץ המקורי, אנו לא ממליצים לעשות זאת. זה תמיד רעיון טוב שהאודיו המקורי יהיה זמין עד שתסיימו עם פרויקט. במקרים מסוימים, שמירת קובץ האודיו המקורי ללא הגבלת זמן עשויה להיות רעיון טוב לכן כשאתה שומר את הקובץ עם העריכות, שמור אותו בשם אחר.
לשמירת הקובץ, עבור אל קובץ> ייצוא.
לְחַפֵּשׂ
הודעות האחרונות
כיצד לתקן גופנים מותקנים שלא מוצגים ב- Windows 10
קל להתקין גופן ב- Windows 10; דרוש מעט יותר מהעתקת קובץ לתיקיה הנכו...
הוסף ממיר ועורך תמונות בתפריט ההקשר באמצעות לחצן העכבר הימני [Windows 7]
הרחבת מעטפת XnView היא הרחבת מעטפת חלונות הכוללת צפייה בתמונות, המר...
WhatPulse: צג השימוש ברשת, עכבר ומקלדת למחשב עם מפות חום
האם רצית אי פעם לגלות כמה זמן אתה מקדיש באינטרנט, כמה מילים הקלדת ב...

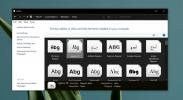
![הוסף ממיר ועורך תמונות בתפריט ההקשר באמצעות לחצן העכבר הימני [Windows 7]](/f/bfb055c04b2249ea5488b8af89a78c70.jpg?width=680&height=100)
