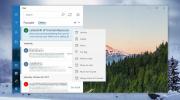כיצד להכריח אפליקציה להשתמש ב- GPU המסור ב- Windows
מחשב ממוצע מגיע עם שני כרטיסים גרפיים. הראשון, ברירת המחדל, נקרא כרטיס המסך 'לוח' ולרוב הוא שבב אינטל. השני הוא כרטיס המסך 'ייעודי' ו- נווידיה, ו- AMD הם מהטובים ביותר שקיימים.
בדרך כלל נמצא כרטיס גרפי ייעודי ב- מחשבי משחק אבל זה לא נדיר למצוא קצה נמוך במתקן שאינו משחק. כאשר הדרישות של יישום חורגות מהיכולות של הכרטיס הגרפי המשולב, המערכת שלך עוברת ל- GPU הייעודי. זה קורה בעיקר כשאתה משחק במשחקים. עם זאת אתה יכול לאלץ אפליקציה להשתמש ב- GPU הייעודי. הנה איך.
כאמור, ישנם שני יצרני GPU עיקריים השולטים בשוק; Nvidia ו- AMD. אנו הולכים להראות לכם כיצד תוכלו לאלץ אפליקציה להשתמש ב- GPU הייעודי משני היצרנים.
הגדרות Windows 10
עליך להריץ את Windows 10 1809 ואילך כדי שזה יעבוד. לא משנה איזה GPU יש לך כי זה יעבוד לשניהם.
פתח את אפליקציית ההגדרות ועבור לקבוצת ההגדרות של המערכת. בחר בכרטיסייה תצוגה וגלול מטה. לחץ על האפשרות 'הגדרות גרפיות'. במסך הגדרות הגרפיקה, פתח את התפריט הנפתח 'בחר יישום להגדרת העדפה'. בחר את סוג היישום שעבורו תרצה להגדיר את השימוש ב- GPU; אפליקציה קלאסית עבור אפליקציות שולחן עבודה, ואפליקציה אוניברסלית עבור אפליקציות UWP או Store.
לאחר שנבחר, לחץ על כפתור העיון ובחר באפליקציה. לחץ על כפתור 'אפשרויות' מתחת לאפליקציה לאחר הוספתו.

בחלון שנפתח בחר 'ביצועים גבוהים' ולחץ על 'שמור'.

כפה על אפליקציה להשתמש בכרטיס הגרפי של NVIDIA
ראוי לציין כי NVIDIA משתמשת בטכנולוגיית Optimus. בכל פעם שהיא מגלה שאפליקציה זקוקה למשאבים נוספים וחזקים יותר, ה- GPU הייעודי בועט פנימה. עם זאת, אתה עדיין יכול להכריח אפליקציה להשתמש ב- GPU הייעודי. עם NVIDIA, זה ממש קל.
פתח את לוח הבקרה של NVIDIA. לחץ באמצעות לחצן העכבר הימני על אזור ריק בשולחן העבודה ובחר באפשרות 'לוח הבקרה של NVIDIA' מתפריט ההקשר.
עבור לתפריט שולחן העבודה והפעל את האפשרות 'הוסף' הפעל עם מעבד גרפי 'לתפריט ההקשר.

חזור לשולחן העבודה שלך. לחץ באמצעות לחצן העכבר הימני על היישום שברצונך להכריח להשתמש ב- GPU הייעודי. בתפריט ההקשר לחץ באמצעות לחצן העכבר הימני תהיה אפשרות 'הפעל עם מעבד גרפי'. בחר 'מעבד NVIDIA בעל ביצועים גבוהים' מבין אפשרויות המשנה והיישום יפעל באמצעות ה- GPU הייעודי שלך.

כפה על אפליקציה להשתמש בכרטיס גרפי של AMD
אתה יכול לאלץ אפליקציה להשתמש בכרטיס הגרפי של AMD שלך, אך הוא לא קל או נגיש כמו אפשרות NVIDIA. בעזרת AMD תוכלו לבחור באילו אפליקציות ישתמשו בכרטיס הגרפי הייעודי. אין לך אפשרות בתפריט ההקשר. במקום זאת, אתה מוסיף אפליקציות למרכז הבקרה של Catalyst AMD.
פתח את האפליקציה AMD Catalyst Control Center על ידי לחיצה ימנית על אזור ריק בשולחן העבודה. בחר 'מרכז בקרת Catalyst' מתפריט ההקשר. מרשימת החלונות משמאל, בחר 'הפעלה'. תחת 'כוח', בחר 'הגדרות גרפיקה ליישום הניתנות להחלפה'.
כאן תוכלו לראות רשימת יישומים ש- AMD כבר מזהה כזקוקים לתמיכה טובה יותר ב- GPU. בלוח זה נמצא כפתור 'הוסף יישום'. לחץ עליו ובחר ב- EXE של היישום שברצונך להכריח להשתמש בכרטיס הגרפי של AMD.
לאחר הוספת היישום, פתח את התפריט הנמצא לצידו להגדרת אפשרויות גרפיקה. בחר 'ביצועים גבוהים' וסיימת. האפליקציה תמיד תשתמש בכרטיס גרפי של AMD.
נציין כי אפשרויות מסוימות עשויות להיות שונות בהתאם לגירסת הנהג שלך ולדגם ה- GPU שיש לך. פתרונות אלה עדיין יעבדו אך האפשרויות יכולות להימצא בתפריט אחר.
יישומי UWP של Windows - NVIDA GPU
למרבה הצער, זה לא עובד עבור יישומי UWP של Windows. זה לא אומר שאתה לא יכול להכריח אותם להשתמש ב- GPU הייעודי, רק שהתהליך שונה עבור NVIDIA GPU.
פתח את לוח הבקרה של NVIDIA ועבור להגדרות תלת ממד> נהל הגדרות תלת מימד. בחר בכרטיסייה הגדרות תוכנית ולחץ על הלחצן 'הוסף'. חפש אחר אפליקציית Windows UWP שברצונך להריץ עם ה- GPU הייעודי, והוסף אותה. מהתפריט הנפתח 'בחר במעבד הגרפי המועדף על תוכנית זו', בחר את ה- GPU שלך.

לְחַפֵּשׂ
הודעות האחרונות
השהה או השבת תוכניות הפעלה של Windows כדי להאיץ אתחול המערכת
מספר התוכניות בהפעלה של Windows קובע כמה זמן ייקח עד שהמחשב שלך יהי...
העבר הודעה לתיבת הדואר הנכנס הממוקדת בדואר בחלונות 10
ליישום הדואר יש תיבת דואר נכנס מיוחדת בשם 'ממוקד‘. זה יכול להיות מו...
הורד קבצים וצפה בהתקדמות ללא דפדפן עם הורדת קבצים
אני נמנע מעיקרון של מנהלי הורדות; עלי להתקין אותם במערכת שלי וכל הו...