המדריך השלם והממצה למחוות ב- Windows 10
מחוות תמיד היו תכונה של macOS אך Windows 10 שינה את זה. אם יש לך משטח מגע מדויק, ל- Windows 10 יש עולם של תנועות החלקה וברז שמחכות לך. התמיכה במחוות ב- Windows 10 הנהדרת. גם אם אין לך משטח מגע מדויק, Synaptic ו- Windows 10 נותנים לך שפע של אפשרויות. עם זאת, עבור הלא-יזומים זהו מדריך שלם למחוות ב- Windows 10. אנו הולכים לכסות את כל מה שתוכלו לעשות עם המחוות הרבות הנתמכות ב- Windows 10 וכן כיצד לבצע אותם.
סוגי מחוות
ישנם שני סוגים של מחוות ב- Windows 10; ברזים ומחלפות. כל השאר הוא וריאציה של שתי המחוות הללו שנוספו באמצעות יותר אצבעות.
הקש
הברז הוא לחיצה קצרה אחת על משטח המגע שלך. אתה יכול להקיש באצבע אחת, שתיים, שלוש או ארבע. כל אחד יבצע פעולה אחרת.
החלק
תנועת החלקה היא כאשר אתה מניח את האצבעות / ים שלך על משטח המגע וגורר אותם למעלה, למטה, שמאלה או ימינה. כל כיוון שאתה 'מחליק' בו מבצע פעולה אחרת. אתה יכול להוסיף וריאציה נוספת לפעולה על ידי שינוי מספר האצבעות שאתה מניח על משטח המגע כשאתה מחליק לכיוון כלשהו.
מחוות אצבע אחת
אין מחוות להחליק שאפשר לבצע באמצעות אצבע אחת. כך בדיוק אתה שולט בסמן שעל המסך.
ברז אצבע אחד: תנועת הברז עם האצבע האחת משמשת ככפתור לחיצה ימנית על עכבר רגיל.
הקש כפול אצבע אחד: אם אתה מקיש כפול על גרירה וגרור פריט באצבע אחת, אתה יכול לבחור ולהעביר אותו. זה עובד עבור קבצים ותיקיות, כמו גם אלמנטים ברשת. לדוגמה, אתה יכול להקיש פעמיים על קישור ולגרור אותו ללחצן הכרטיסייה החדש בכרום כדי לפתוח אותו בברז חדש.
שתי מחוות אצבע
שתי תנועות האצבע ב- Windows 10 כוללות פעולות הקש וגם החלקות. פעולות ברירת המחדל עבור כל אחת מהן הן;
שתי אצבעות ברז: לחץ באמצעות לחצן העכבר הימני על עכבר רגיל
החלק שתי אצבעות כלפי מעלה / מטה: גלול למעלה או למטה. ניתן להגדיר את כיוון המגילה לפי העדפתך. אם יש לך משטח מגע מדויק, אתה יכול לשנות את כיוון הגלילה מיישום ההגדרות תחת התקנים> משטח מגע. אם אין לך משטח מגע מדויק, עליך לשנות את התצורה של מנהל ההתקן של משטח המגע כדי לשנות את התצוגה כיוון גלילה.
אין שלוש מחיצות אצבע להחליק שמאלה או ימינה ב- Windows 10.
שלוש מחוות אצבעות
שלוש מחוות האצבעות ב- Windows 10 כוללות פעולות הקש וגם להחליק. שלוש מחוות האצבעות היא המקום בו אתה מתחיל לראות את כל מגוון המחוות החלקות.
שלוש אצבעות ברז: מחוות הברז שלוש אצבעות תפתח את קורטנה.
שלוש תנועות החלקה של אצבעות מאפשרות לך לעבור בין אפליקציות ולהציג את שולחן העבודה שלך.
החלק שלוש אצבעות: עבור לתצוגת ריבוי משימות, כלומר זה ידמה לחיצה על כפתור ריבוי המשימות שליד סרגל החיפוש Cortana ב- Windows 10. למחווה זו יש גם פונקציה משנית הקשורה לשלוש האצבעות החלקה כלפי מטה
החלק אצבע שלוש: צמצם את כל החלונות והלך לשולחן העבודה. אם החלק עם שלוש אצבעות מיד לאחר השימוש במחווה זו כדי למזער את כל החלונות, תוכל למקסם אותם שוב. אם אתה לוחץ בכל מקום בשולחן העבודה שלך, או עובר ליישום אחר, תנועת החלקה של שלוש אצבעות כלפי מעלה תפתח את תצוגת המשימות.
החלק אצבע שלוש שמאלה: פעולה זו תעביר אותך לאפליקציה האחרונה בה השתמשת. מחווה זו מחקה את קיצור המקשים Alt + Tab המאפשר לך לעבור בין כל חלונות האפליקציות הפתוחים.
החלק שלוש אצבעות ימינה: זה עובד כמו תנועת החלקה שמאלה והוא שימושי יותר כאשר אתה מחליף אפליקציות בפועל. זה מאפשר לך לעבור לחלון הבא או לאפליקציה בעוד המחווה השמאלית מאפשרת לך לעבור ליישום הקודם.

ארבע מחוות אצבע
ארבע מחוות האצבעות תומכות במגוון המלא של מחוות החלקה וברז.
ברז ארבע אצבעות: פתח את ציר הפעולה.
מחוות החלקה של ארבע אצבעות מאפשרות לך לעבור בין שולחנות עבודה וירטואליים וללכת לשולחן העבודה שלך.
החלק ארבע אצבעות כלפי מעלה: עבור לתצוגת ריבוי משימות.
החלק ארבע אצבעות כלפי מטה: צמצם את כל החלונות והצג את שולחן העבודה. אם החלק עם ארבע אצבעות מיד לאחר החלקה כלפי מטה, אתה יכול למקסם את כל החלונות. זה ממש זהה לשלוש האצבעות החלקה כלפי מטה.
החלק ארבע אצבעות שמאלה: עבור לשולחן העבודה הווירטואלי הקודם.
החלק ארבע אצבעות ימינה: עבור לשולחן העבודה הווירטואלי הבא.

התאם אישית פעולות קבוצתיות למחוות ב- Windows 10
אתה יכול להתאים אישית שלוש מחוות אצבע וארבע אצבעות. כברירת מחדל תנועות אלה מקלות על המעבר בין אפליקציות לשולחן העבודה. עם זאת יש הרבה חפיפה במה שהמחוות הללו עושות. לחלונות 10 יש כמה אפשרויות ברירת מחדל לשינוי מה המחוות הללו עושות כקבוצה. אתה יכול להתאים אותם באופן פרטני וזה נותן לך אפשרויות נוספות.
הקש על מחוות
הקש על שלוש / ארבע אצבעות: באפשרותך להגדיר את הברז על שלוש וארבע האצבעות כדי לשחק / להשהות את המדיה הנוכחית שמופעלת, או לדמות את לחיצת הלחיצה / גלגל האמצעית באמצעות עכבר.
החלק תנועות
אתה יכול לשלוח את מחוות האצבע לשלוש וארבע כדי לשלוט על אמצעי האחסון והנפח. המחוות שתוכלו לקבוע הן;
החלק אצבע שלוש / ארבע: הגבר את הווליום.
החלק אצבע שלוש / ארבע מטה: הפחת את עוצמת הקול.
החלק שלוש או ארבע אצבעות שמאלה: עבור למסלול הקודם
החלק שלוש או ארבע אצבעות ימינה: עבור למסלול הבא.
שינוי פעולות קבוצתיות
פתח את אפליקציית ההגדרות. עבור לקבוצת ההגדרות של התקנים. בחר בכרטיסייה 'משטח מגע'. גלול מטה לקטע שלוש או ארבע מחוות, תלוי באיזו מהן ברצונך לשנות.
תנועות החלקה כולן משתנות מהתפריט הנפתח 'החלק'. פתח אותו ובחר 'שנה שמע ונפח' מהתפריט הנפתח כדי להתחיל להשתמש במחוות החלקה המפורטות למעלה.
כדי לשנות את תנועת הברז, פתח את התפריט הנפתח תחת 'הקש' ובחר 'הפעל / השהה' או 'לחץ באמצע'.
התאם אישית מחוות אישיות במערכת Windows 10
החלק הקודם מאפשר לך לשנות את פעולות החלקה והקש של תנועות כקבוצה. לדוגמה, באפשרותך להגדיר את כל מערך שלוש המחוות להחליק האצבעות כדי לשלוט בתקשורת. אם בכל זאת אתה רוצה לשנות את מה שמחווה יחידה בקבוצה עושה, אתה יכול. לדוגמה, אם ברצונך לשמור את כל מחוות החלקה של שלוש אצבעות עם ברירת המחדל אך לשנות את מחוות שלוש אצבעות כלפי מטה למשהו אחר, תוכל.
פעולה מוגדרת מראש למחוות בודדות
פתח את אפליקציית ההגדרות. עבור אל מכשירים> משטח מגע. בצד שמאל למעלה, לחץ על 'תצורת מחוות מתקדמת'. במסך תצורת המחוות המתקדמות יש קטעים לשלוש וארבע מחוות אצבעות. אינך יכול להתאים אישית את מה שהברזים והמחיקות של האצבע ושני עושים.
תחת כל חלק תוכל להתאים את החלקה כלפי מעלה, למטה, שמאלה וימינה ואת הברזים. פתח את התפריט הנפתח מתחת למחווה שברצונך לשנות. לדוגמה, אם ברצונך לשנות את מה שעושה שלוש אצבעות החלקה כלפי מטה, פתח את התפריט הנפתח תחת 'מטה' בקטע שלוש מחוות אצבעות. ל- Windows 10 יש את הגדרות המחווה שלהלן שלהלן שתוכלו להגדיר עבור כל מחווה של החלקה של שלוש או ארבע אצבעות;
- שום דבר (השבת את מחוות החלקה)
- החלף אפליקציות aka Alt + Tab
- עבור לתצוגת המשימות
- הצג שולחן עבודה
- החלף שולחן עבודה וירטואלי
- הסתר את כל האפליקציות למעט האפליקציה הפעילה כרגע, ביישום המיקוד
- צור שולחן עבודה וירטואלי חדש
- מחק את שולחן העבודה הווירטואלי הנוכחי
- עבור 'קדימה' ביישומים נתמכים, למשל חקור קבצים
- חזור 'אחורה' ביישומים נתמכים, למשל, סייר קבצים או Edge
- הצמד את חלון האפליקציה לקצה הימני של המסך
- הצמד את חלון האפליקציה לקצה השמאלי של המסך
- הגדל את החלון
- צמצם את החלון
- עבור למסלול הבא
- עבור למסלול הקודם
- הגדל את עוצמת הקול
- הפחת את עוצמת הקול
- צליל אילם
עבור הקש על שלוש / ארבע אצבעות, באפשרותך להגדיר אחת מהפעולות הבאות;
- חפש עם קורטנה
- מרכז הפעולות הפתוח
- הפעל / השהה את הרצועה הנוכחית
- כפתור העכבר האמצעי
- כפתור חזרה העכבר
- לחצן העכבר קדימה
פעולה מותאמת אישית למחוות בודדות
ניתן לקבוע פעולות מותאמות אישית עבור מחוות בודדות. ניתן להגדיר פעולות אלה כך שישקפו כל קיצור מקשים. עלייך להגדיר אותו לקיצור דרך אוניברסלי, למשל Ctrl + C, או לקיצור דרך ספציפי לאפליקציה כמו Ctrl + Shift + N בפוטושופ. הבחירה בידיים שלך. זכור שאם תגדיר מחווה לביצוע קיצור דרך ספציפי לאפליקציה, הוא יהיה חסר תועלת / לא פעיל מחוץ לאפליקציה.
כדי להגדיר פעולה בהתאמה אישית עבור מחוות בודדות, פתח את אפליקציית ההגדרות. עבור אל מכשירים> משטח מגע ולחץ על תצורת מחוות מתקדמת. פתח את התפריט הנפתח מתחת למחווה שעבורה ברצונך להגדיר פעולה מותאמת אישית. בחר באפשרות 'קיצור דרך מותאם אישית' מרשימת האפשרויות בתפריט הנפתח.
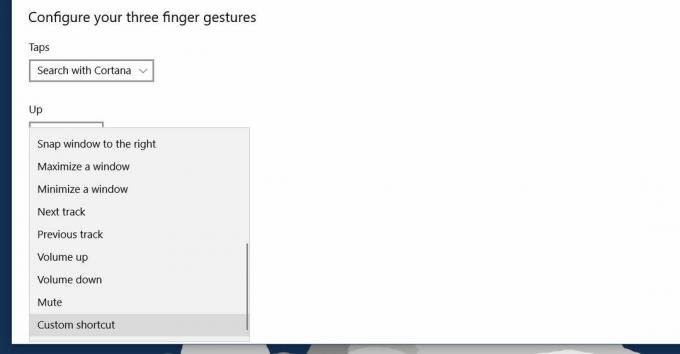
לחץ על כפתור 'התחל הקלטה' והקלד את המקשים לקיצור הדרך שאתה רוצה להגדיר למחווה. כשתסיים לחץ על 'עצור הקלטה' וקיצור המקשים יהיה קשור למחווה הספציפית ההיא. זה די שימושי כשאתה רוצה להגדיר תצורה תנועות לניווט בדפדפן שלך.

השבת מחווה או הקש
אתה יכול להשבית מחווה, קבוצת תנועות וברזים. פתח את אפליקציית ההגדרות ועבור אל מכשיר> משטח מגע.
כדי להשבית קבוצת מחוות שלמה, פתח את התפריט הנפתח של המחווה ובחר 'כלום' מרשימת הפעולות. כדי להשבית תנועת ברז, פתח את התפריט הנפתח תחתיו ובחר באפשרות 'כלום'.
אם ברצונך להשבית תנועה ספציפית, למשל החלק את שלוש האצבעות כלפי מעלה, לחץ על האפשרות 'תצורת מחווה מתקדמת' בצד ימין למעלה. פתח את התפריט הנפתח מתחת למחווה שברצונך להשבית ובחר 'שום דבר' מהאפשרויות המפורטות.
אפס מחוות לברירת מחדל
גלול לתחתית לוח הכרטיסייה ולחץ על הלחצן 'אפס' כדי לאפס את כל המחוות לפעולות ברירת המחדל שלהם.
לְחַפֵּשׂ
הודעות האחרונות
הסר כפילויות והדבק פריטי טקסט בסדרה באמצעות מקש חם
מנהלי הלוח בהחלט מועילים במצבים בהם צריך להעתיק טקסט ממקורות שונים ...
צפה במושגי GDI ובאובייקטים של יישומים לזיהוי דליפות זיכרון
יתכן שאתה יודע שממשק תוכנת היישומים המקוריים של Windows, כלומר GDI ...
כיצד לתזמן יישום קרוב ב- Windows 10
אתה יכול לוח הזמנים כאשר Windows 10 נכבה. אתה יכול לעשות זאת עם אפל...



