כיצד להפוך את כיוון הגלילה ב- Windows 10
Windows 10, בעבר הייתה אפשרות גישה קלה לכיוון גלילה הפוך. זה איפשר לך להפוך את הכיוון אליו פלט לוח העקיבה. זה היה באפליקציית ההגדרות תחת Devices> Mouse & Trackpad והיה מתג קטן ופשוט שהמשתמשים היו צריכים להפוך. Windows 10 הסיר את אפשרות כיוון הגלילה ההפוך, ככל הנראה באמצעות עדכון. זה הותיר למשתמשי Windows אין דרך פשוטה להפוך את כיוון הגלילה ב- Windows 10. החדשות הטובות הן, זה עדיין אפשרי אבל אתה צריך לדעת איפה לחפש. כך תוכלו להפוך כיוון גלילה על משטח המגע ולגלגל עכבר במערכת Windows 10.
חשוב להבדיל לאיזה מכשיר תרצה להפוך כיוון הגלילה. עכבר הוא ההיקפי שאתה מחבר למכשיר שלך. אל תיקח שזה יהיה שם נרדף לשטח המעקב במחשב הנייד שלך.
כיוון גלילה הפוך - משטח מגע
פתח את אפליקציית ההגדרות. עבור אל מכשירים> משטח מגע. לחץ על הגדרות נוספות בעמודה הימנית. זה יפתח חלון חדש בשם מאפייני עכבר. חפש כרטיסייה שעליה כתוב 'הגדרות לוח לחיצה', או 'הגדרות מכשיר'. אם מותקנים מנהלי התקנים של Synaptics, בכרטיסייה זו יש לוגו Synaptics.

משתמשים שיש להם מחשב נייד של Asus או Lenovo עשויים לראות כרטיסייה שונה בקווי 'תנועות חכמות', או משהו דומה. בכרטיסייה זו, לחץ על המכשיר ולחץ על כפתור 'הגדרות'. לחלופין, אם אתה רואה לחצן הגדרות לוח לחצן, לחץ עליו. הכפתורים והתפריט שתראו כאן יהיו שונים זה מזה בהתבסס על יצרן המחשב הנייד שלכם ועל מנהלי ההתקן בהם אתם משתמשים.
בחלון מאפייני הלוח, בחר 'גלילת שתי אצבעות'. לידו יופיע כפתור הילוכים. לחץ עליו כדי לעבור להגדרות עבור אותה מחווה מסוימת.

בחלון הגלילה של שתי אצבעות תראה אפשרות 'אפשר כיוון גלילה הפוך'. סמן / בטל את הסימון כדי שיתאים לצרכים שלך. לחץ על החל וסיימת.

כיוון גלילה הפוך לגלגל העכבר
אם אתה משתמש בעכבר במחשב הנייד או בשולחן העבודה, הגדרות לוח העקיבה לא מתכוונות להפוך את כיוון הגלילה עבור גלגל העכבר. אתה צריך לחפור ברישום Windows. אתה צריך גם לדעת את מזהה ה- VID עבור העכבר שלך.
פתח את מנהל ההתקנים מחיפוש Windows. הרחב את הקטע 'עכברים ומכשירי הצבעה אחרים'. לחץ פעמיים על העכבר (לא על לוח המגע שלך) כדי לפתוח את המאפיינים שלו. עבור לכרטיסייה 'פרטים'. פתח את התפריט הנפתח 'נכס' ובחר 'נתיב מופע מכשיר' מבין האפשרויות. לחץ באמצעות לחצן העכבר הימני על הערך שאתה מקבל בקטע 'ערך' והעתק אותו. הדבק בקובץ פנקס רשימות כך שיהיה קל לחפש אותו.
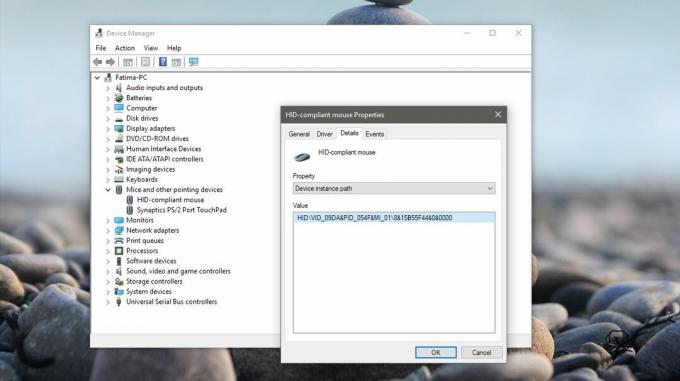
בשלב הבא, פתח את הרישום של Windows. הקלד 'Regedit' בסרגל החיפוש של Windows, לחץ עליו באמצעות לחצן העכבר הימני והפעל אותו כמנהל. נווט למיקום הבא;
HKEY_LOCAL_MACHINE \ SYSTEM \ CurrentControlSet \ Enum \ HID
כעת, התבונן בערך המכשיר שהעתקת ממנהל ההתקנים והשווה אותו למקשים שאתה רואה ברישום. הרחב את המפתח התואם לערך ה- VID עבור העכבר שלך.

הרחב את המפתח, ואת זה שמתחתיו. יהיה לו שם אלפא-נומרי שלא יהיה לך הגיוני. תחת מקש זה, הרחב את מקש 'פרמטרי ההתקנים'. יש כאן ערך DWORD שנקרא 'FlipFlopWheel', לחץ עליו לחיצה כפולה והגדר את ערכו ל- 1 כדי להפוך את כיוון הגלילה עבור גלגל העכבר שלך. לחץ על אישור, התנתק והתחבר שוב כדי שייכנס לתוקף.

לְחַפֵּשׂ
הודעות האחרונות
הכריחו את אפליקציות Windows לפתוח כמקסימום
אחת מתכונות Windows האהובות עלי היא ניהול חלונות. באופן ספציפי, התכ...
לוח הגדרות אולטימטיבי לחץ לחיצה אחת להגדרות חלונות ו- Outlook
עם תוכניות מורכבות, ההגדרות מורכבות לא פחות. מפתחים מנסים כמיטב יכו...
UrlMonitor הוא כלי זעיר ונייד לניטור תוכן ודפים
אם השתמשת ביישומים כמו צג אתר נהם, מוניטי או StatusCakeעליך להיות מ...



