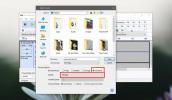תן לשולחן העבודה של חלונות 8 שלך מהפך עם מד גשם ורוקט
תמיד רציתי להתאים אישית את שולחן העבודה של Windows 7 שלי באמצעות Rainmeter כדי להוסיף לו מראה ותחושה מעניינים, ו- RocketDock כדי להיפטר משורת המשימות. אך מעולם לא ניתן היה להזניח לחלוטין את שורת המשימות, רק בגלל תפריט ההתחלה, שכלל יישומים רבים כל כך במקום. בקיצור, ויתרתי על הרעיון להתאים אישית את שולחן העבודה שלי. אך מכיוון שחלונות 8 החליפה את תפריט התחל במסך התחל, אני יכול להמשיך בהתאמה אישית, וגם אתם תוכלו ללמוד כיצד זה נעשה!
האפליקציות שתזדקקו להן הן Rainmeter ו- RocketDock, קישורי ההורדה ניתנים בתחתית מאמר זה. למעשה, כיסינו את מטר הגשם לפני כן עיין במדריך זה גם כן.
בואו ננקה את שולחן העבודה תחילה. לחץ באמצעות לחצן העכבר הימני על שולחן העבודה, נווט אל View ואז לחץ על Show Icons Desktop.

זה יסתיר את כל סמלי שולחן העבודה (אם לא עשית עד כה). בדרך זו, הסמלים לא יפריעו לתהליך ההתאמה האישית שלנו. ומכיוון שאנו נשתמש ב- RocketDock (ובמסך הפתיחה) להפעלת אפליקציות, בכל מקרה לא נצטרך לאייקוני שולחן העבודה.
התקן מד גשם (ההתקנה די פשוטה). כאשר מותקן, לחץ פעמיים על הסמל במגש המערכת כדי להעלות את מנהל Rainmeter. כאן תוכלו לטעון או לפרוק עורות ולהתאים אותם גם כן. אני אשתמש ב- DeviantArt כדי להוריד את מרבית עורות מד הגשם המשמשים במדריך זה.

מעט עורות Rainmeter מגיעים כהפעלה (עם סיומת .rmskin) ומותקנים בקלות באמצעות מכשיר Rainmeter Skin Installer (שנפתח ברגע שפותחים את העור).
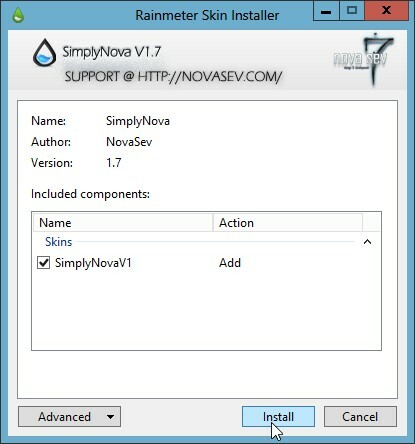
עם זאת, כמה אריזות עור מגיעות עם תיקיות, ויש בהן עורות נפרדים ועליהן לעשות זאת ממוקמים בספרייה של מטר הגשם שלך, בדרך כלל בתיקייה 'מטר גשם' במסמכים ספריה. לחץ על העור הרצוי לך (מהחבילה). כאן אני רוצה להעתיק את עור הרשת (אני לא רוצה שום דבר אחר מזה).

הדבק אותו בספרייה של מד הגשם שלך.

פתח את מנהל מד-הגשם על ידי לחיצה כפולה על הסמל שלו במגש המערכת. שים לב כי ייתכן שהעור החדש שהועתק לא יופיע מייד. לחץ על 'רענן הכל' כך שהוא יופיע.

לפני שמריחים עורות, עלינו להיפטר מהעורות הלא כל כך אטרקטיביים שמצורפים למדף הגשם. לחץ באמצעות לחצן העכבר הימני על עור ולחץ על 'פרוק עור' כדי להסיר אותו. עשה זאת גם עבור כל האחרים.

כעת אנו מוכנים להוריד עורות חדשים ולהיפטר משורת המשימות לחלוטין. לפני שנעשה זאת, נראה מה זה מחזיק לנו כרגע. יש הרבה פריטים שאינם בשימוש במגש המערכת, ואנחנו בהחלט לא רוצים את כל זה. כך שנוכל להוריד אלטרנטיבות טובות יותר לדברים שאנחנו באמת צריכים.
מד סוללה. זה משהו שמשתמשים ניידים צריכים לראות מדי פעם. זה יהיה נהדר שיש מד סוללה למראה מסוגנן בשולחן העבודה. השתמשתי בעור מד הסוללה הזה (זה נקרא סוללת קפה) למטר גשם. זה עובד כפי שפורסם, ומציג את מצב הסוללה בצורה מדויקת למדי.
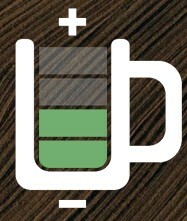
אה, השעון הגדול. בן זוגך לתקופות הטובות והרעות. אין שעון מסוים שאני ממליץ עליו. פשוט חפש שעוני מד גשם ב- DeviantArt, ויהיו מגוון שעונים לבחירה. הנה זה שהשתמשתי בו (שעון קוון).

באופן דומה, אתה יכול להוסיף עורות נוספים כמו צג מעבד,

ועור מזג אוויר.

במקום להוסיף עורות בזה אחר זה, תוכלו למצוא חבילה של כל אחד. חבילות כאלה כוללות את כל העורות השימושים המובנים ישירות, כך שלא תצטרך להוריד אותם בנפרד. זכרו שיש כל כך הרבה אלטרנטיבות לעורות האמורים. אתה יכול לבחור איזה אתה רוצה, הכל מבוסס על העדפה אישית שלך (וזה היופי בזה). ניתן להגדיר עורות כך שיישארו תמיד על גבי חלונות אחרים, ותוכלו גם להגדיר את רמת השקיפות. לחץ באמצעות לחצן העכבר הימני על כל עור כדי לבדוק את האפשרויות, נסה לשחק עם האפשרויות כדי לראות מה קורה. השימוש במד גשם יכול לתת לך פונקציונליות שלא היית מקבל בחלונות 8 בקלות. לדוגמה, אתה יכול להוסיף לוח בקרת חשמל לשולחן העבודה, שיאפשר לך לישון, לכבות או להעביר את המחשב למצב שינה רק בכמה לחיצות (Windows 8 לא מאפשר לך לעשות זאת בקלות!).

עכשיו סיימנו עם Rainmeter. התקן את RocketDock ולאחר ההתקנה פתח את הגדרות RocketDock.
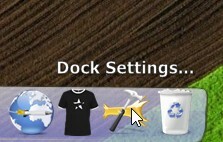
סמן את "צמצם חלונות למעגן" ולחץ על אישור.

בדרך זו, לא תהיה תלוי בשורת המשימות כדי לעבור בין החלונות המוזערים (ותוכל גם להשתמש מתג). נפטרת בהצלחה מסרגל המשימות. עכשיו זה כבר לא שימושי, אנחנו יכולים להסתיר את זה.
לחץ באמצעות לחצן העכבר הימני על שורת המשימות, לחץ על 'נעל את שורת המשימות' וגרור אותה משמאל למסך (או לימין - אני אוהב אותו בצד שמאל, אבל זה לא משנה בכל מקרה כי הוא הולך להיות מוסתר).

לחץ לחיצה ימנית עליו, לחץ על מאפיינים ובדוק 'הסתר את שורת המשימות באופן אוטומטי'. ואם אתה חושב שיש משהו שצריך לעשות תמיד בשורת המשימות, הוא פשוט רחוק מעל העכבר!

עכשיו להשיג מעט עורות של RocketDock. בדיוק כמו כל דבר אחר, תוכלו למצוא שפע של עורות RocketDock מבית DeviantArt. הורד עור; זה כנראה יוריד כ- zip, ככל הנראה (לפעמים זה יכול להיות ארכיב rar או 7z). חלץ אותו והעתק את העור בתיקיית Skins שבתיקיית RocketDock שלך (מותקן בדרך כלל בקבצי תוכנה בכל כונן שציינת במהלך ההתקנה). לאחר ההעתקה, פתח את הגדרות RocketDock ולחץ על הכרטיסייה סגנון. לחץ על התפריט "נושא" ומצא את שם העור שהעתקת זה עתה.

כעת הוסיפו אייקונים ותוכלו להשיג מספר אייקונים של RocketDock באתר DeviantArt או אפילו באתר של RocketDock. לא משנה היכן תשמרו את הסמלים, כל עוד תוכלו לזכור את הנתיב בו שמרתם. לשינוי אייקון, לחץ עליו באמצעות לחצן העכבר הימני ולחץ על הגדרות אייקון.

לחץ על כפתור + כדי להוסיף ספרייה חדשה המכילה את הסמלים (זוכרים היכן שמרת את הסמלים שהורדת?)
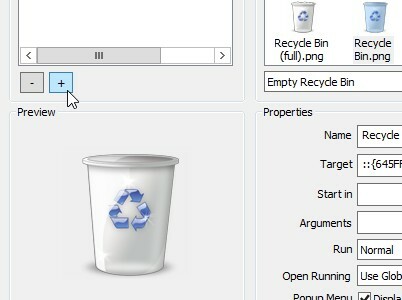
דפדף לספרייה הנדרשת ולחץ על אישור.

כעת בחרו בספרייה מהחלונית השמאלית של החלון ולחצו על הסמל שברצונכם להחיל. כשתסיים, לחץ על אישור.

אתה יכול לשנות את כל הסמלים של RocketDock בדרך זו. ל- RocketDock יש עוד כמה אפשרויות שאתה יכול להגדיר כך שיתאים לך. לקבלת מידע נוסף, עיין בתיעוד RocketDock.
לבסוף, הגיע הזמן להגדיר טפט שמתאים למראה ולתחושה הכללית של שולחן העבודה. התאם גם את עורות מד הגשם כדי לשלב אותם בטפט.

והנה זה, שולחן העבודה של Windows 8 במלוא הדרו (אבל אני מניח שאני חבל בהתאמה אישית!)
מזל טוב, למדת כיצד להתאים אישית את שולחן העבודה של Windows 8 כמו מקצוען. עכשיו זה תלוי בך איך אתה מראה את שולחן העבודה שלך. ישנן אפשרויות בלתי מוגבלות, אז היו יצירתיים. אל תהסס לשתף את שולחנות העבודה שלך בהתאמה אישית של חלונות 8.
הורד מד גשם
הורד את RocketDock
עורות מד גשם ב- DeviantArt
עזרה של RocketDock
לְחַפֵּשׂ
הודעות האחרונות
כיצד לדחוס קובץ שמע ב- Windows 10
דחיסת קבצים משמשת בעיקר לתמונות בניסיון לצמצם את הגודל שלהן. משתמשי...
כיצד להרכיב תמונה של Blu-Ray ככונן וירטואלי
בפוסט הקודם שוחחנו על קרע ושריפת דיסק בלו-ריי, פוסט זה יתמקד בהרכבה...
כיצד לחלץ רצועות שמע מרובות מווידיאו ב- Windows 10
קובץ וידאו עשוי להכיל יותר מרצועת שמע אחת. רצועות השמע עשויות להכיל...