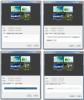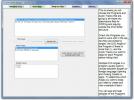כיצד להקליט שמע מאפליקציה ב- Windows 10 באמצעות Audacity
קל להקליט קלט שמע קל; כל מה שאתה צריך זה מיקרופון. מחשבים ניידים כוללים מיקרופונים מובנים ותוכלו לחבר אליהם מיקרופונים חיצוניים גם אם אתם מחפשים להקליט אודיו טוב יותר. מה שמורכב מעט זה כשאתה צריך להקליט שמע מאפליקציה. אם אתה מנסה להקליט את השמע שמגיע מהרמקולים דרך המיקרופון שלך, תהיה לך איכות שמע ירודה. למרבה המזל, אם יש לך Audacity, זה ממש קל לעשות זאת.
הקלט שמע מאפליקציה
הורד ולהתקין את Audacity. עליך להגדיר הגדרות צליל ב- Windows 10 כך ש- Audacity תוכל להקליט שמע מאפליקציה. לשם כך, פתח את הגדרות הסאונד בלוח הבקרה. אם אתה נמצא ב- Windows 10 1903, ייתכן שתצטרך קצת עזרה במציאתם.
ברגע שפתוח הגדרות הסאונד פתוח, עבור לכרטיסיית הקלטה. ודא שמכשיר הסטריאו מופעל. אם אינך רואה זאת, לחץ באמצעות לחצן העכבר הימני על המכשירים ובחר באפשרות להציג מכשירים מושבתים. אם המכשיר עדיין לא מופיע, ייתכן שתצטרך להתקין מנהלי התקנים של Realtek, או לעדכן אותם.

לאחר מיון מכשיר השמע, תוכלו להתחיל להקליט. חוצפה פתוחה. תראה שתי תפריטים נפתחים כפי שצוין בתמונת המסך למטה. פתח את הראשון, בחר 'Windows WASAPI'. בזה הבא, זה למיקרופון, בחר 'רמקולים / אוזניות (loopback)'.

לאחר שתעשה זאת, לחץ על לחצן הקלטה ב- Audacity. עבור אל האפליקציה שממנה ברצונך להקליט אודיו והפעל את האודיו. וודא שאף אפליקציה אחרת לא מנגנת שמע. כדאי גם להשתיק קולות מערכת ב- Windows 10. אתה יכול אפשר פוקוס אסיסט כל עוד אתה מקליט או שתשתיק צלילי מערכת מה- מיקסר נפח.
לאחר שתסיים להקליט, לחץ על לחצן עצור והשתמש בקובץ> ייצוא. באפשרותך לשמור את ההקלטה בכל אחת מתבניות הקבצים הנתמכות. אתה תגלה כי אין הקלטה של רעש סטטי או אטמוספרי.
הזהירו כי הקלטה היא משימה כבדה במשאבים. אם המערכת שלך מתחילה לפגר, היא עשויה להשפיע על השמע שמופעל. כל פיגור או שמנמנות בשמע יתועדו כפי שהם. זה לא יתקן את עצמו ב- Audacity.
למותר לציין שאסור להשתמש בשיטה זו כדי לפירוט תוכן שמע. זה מאוד מועיל אם אתה צריך לתמלל תוכן שמע, או אם אתה צריך לערוך וידאו ואיבדת את קובץ האודיו המקורי.
לְחַפֵּשׂ
הודעות האחרונות
כיצד לכבות איות ודקדוק בדוק ב- OneNote
ל- OneNote תכונה בדיקת איות ודקדוק מובנית. התכונה זהה פחות או יותר ...
הוסף שולחנות עבודה וירטואליים מוגנים באמצעות סיסמה ל- Windows באמצעות nSpaces
שולחנות עבודה וירטואליים יעילים תמיד להפרדת העבודה שלך לסביבות עבוד...
חלץ והמיר כתוביות מקטעי DVD ו- Bluray
חולץ כתוביות DVD הוא יישום קוד פתוח המשתמש ב- OCR (התאמת דפוסים) לח...