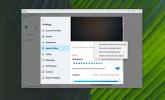כיצד להגדיר אפליקציות ברירת מחדל ב- Windows 10 כאשר זה לא יאפשר לך
Windows תמיד הקל על הגדרת יישומי ברירת המחדל. אם אינך אוהב את Internet Explorer או את Windows Media Player, אתה יכול לשנות בקלות את דפדפן האינטרנט המוגדר כברירת מחדל ואת נגן המדיה המוגדר כברירת מחדל. זה נכון לכל הגרסאות של Windows, ו- Windows 10 אינו שונה. לאפליקציית ההגדרות יש קטע ייעודי תחת קבוצת ההגדרות של מערכת לבחירת אפליקציות ברירת מחדל. למרבה הצער, ומכיוון שאנחנו מדברים על Windows 10, החלק 'יישומי ברירת מחדל' נוטה לטעויות. לעתים קרובות משתמשים אינם יכולים להגדיר אפליקציית ברירת מחדל למרות שהם עושים הכל נכון. האפליקציה החדשה שהם בוחרים פשוט מסרבת להיות קשורה לברירת המחדל שאליה תרצו להגדיר אותה. הפיתרון הוא פשוט למדי; הגדר ברירת מחדל דרך לוח הבקרה במקום.
לוח הבקרה מספק דרך חלופית לשייך יישומי ברירת מחדל לקבצים. פתח את אפליקציית ההגדרות וגלול לחלק התחתון של מערכת> אפליקציות ברירת מחדל. תראה את האפשרות 'הגדר ברירת מחדל לפי אפליקציה', לחץ עליה.

פעולה זו תפתח את לוח הבקרה למסך תוכניות ברירת המחדל. משמאל למסך זה תקבלו רשימה של כל היישומים המותקנים במערכת שלכם. בחר את האפליקציה שברצונך להגדיר כברירת מחדל. כשבוחרים את האפליקציה, מתקבלות שתי אפשרויות להגדרת ברירת המחדל. האפשרות הראשונה 'הגדר תוכנית זו כברירת מחדל' היא זו עליה אתה צריך ללחוץ. היא תגדיר את האפליקציה כאפליקציית ברירת המחדל עבור כל סוגי הקבצים שהיא בנויה לטפל בה.
בדוגמה למטה, אם תבחר ב- Chrome מהרשימה ותגדיר אותו כאפליקציית ברירת המחדל עבור כל סוגי הקבצים, היא תפתח את כל קבצי HTML ובקשות האינטרנט. Chrome יכול להתמודד עם הרבה סוגי קבצים אחרים אך בעיקר מדובר בדפדפן אינטרנט. אפשרות זו תגדיר אותה כדפדפן ברירת המחדל שלך.

לוח הבקרה מסוגל לעקוף את כל הבאג הטורד את אפליקציית ההגדרות ומונע ממך להגדיר באמצעותו יישומי ברירת מחדל. נקווה שמיקרוסופט תנקה את כל הבאגים האלה לפני שתפרוש מלוח הבקרה.
לְחַפֵּשׂ
הודעות האחרונות
כיצד לנתב שמע מחשב לשיחת סקייפ ב- Windows 10
ניתוב אודיו במערכת Windows 10 אינו קל ולעיתים קרובות הדבר הקשה ביות...
כיצד להעביר התקנת אפליקציה לכונן אחר ב - Windows
כשאתה מתקין אפליקציה במחשב האישי שלך, המתקין שואל באיזה כונן אתה רו...
רשימת קריאה מביאה סימניות לסנכרון בין מכשירים ל- Windows 8.1
Windows 8.1 החזיר את לחצן 'התחל' וזו הסיבה המספיקה כדי לחגוג עבור ר...