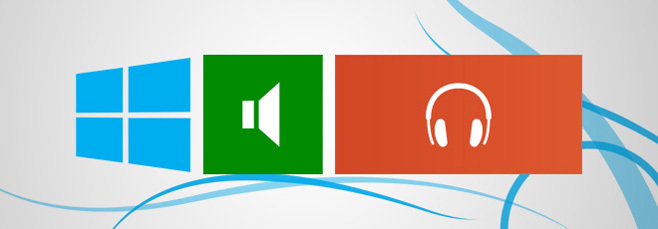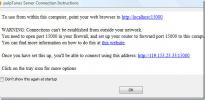כיצד לשפר את פלט השמע והחוויה ב- Windows 8
אחד הדברים שרוב האנשים עושים לאחר השדרוג ל- Windows 8 הוא לבדוק אם המכשירים שלהם במצב עבודה. ברוב המקרים יתכן ויהיה צורך בחלק מהנהגים. בעוד שמכשירים מסוימים (כמו אודיו) ככל הנראה מתחילים לעבוד ללא מנהלי התקנים, חלקם עשויים לדרוש התקנת מנהלי התקנים לפני שהם פועלים. אבל האם ידעת שאודיו הוא אחד הדברים הדורשים מנהלי התקנים ראויים בכדי לבצע את יעילותם? האם תרצה לדעת כיצד אתה יכול לשפר את פלט השמע במחשב Windows 8 שלך? במה שלאחר מכן, אנו הולכים להראות לכם כיצד תוכלו לוודא שהיא מספקת את חווית האודיו הטובה ביותר!
עדכן את מנהלי האודיו
אם Windows 8 שלך היה התקנה חדשה (או אפילו עדכון), עליך לוודא שיש לך את מנהלי ההתקן העדכניים ביותר לאודיו. אתה יכול לשאול מדוע זה כל כך חשוב. ללא מנהלי התקני השמע התקינים (והשלמים), יתכן שאתה מפספס הרבה פונקציונליות. אם ידוע לך על 'סטריאו מיקס', אתה עשוי להיות מופתע לדעת שהוא אינו זמין אלא אם כן אתה מתקין את מנהל התקן השמע.
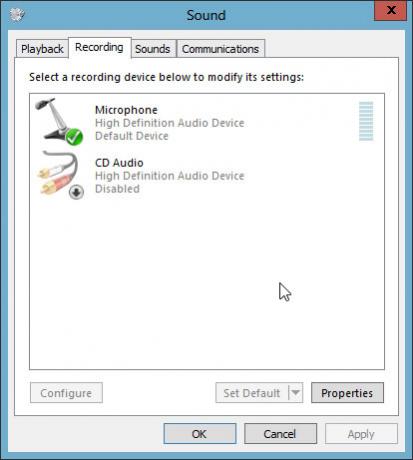
במקרה שלי, זה היה מנהל התקן השמע IDT. התקנתו עשתה את ההבדל למדי!
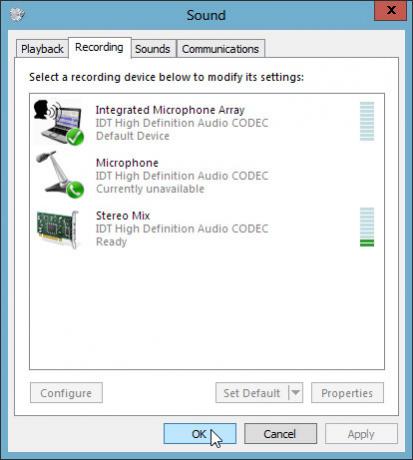
השתמש באפליקציות לשיפור פלט
יתכן שתוכל למצוא כמה אפליקציות המסופקות על ידי יצרן המחשב האישי שלך בכדי לשפר את חווית האודיו הכללית. האם שמעת פעם על מחשבים ניידים של HP עם Beats Audio? שלי הגיע עם 'SRS Premium Audio', שהוא בעצם אותו דבר כמו Beats Audio (או אולי זה להפך, מכיוון שלוחות הבקרה של SRS ו- Beats נראים זהים).

התקנת מנהל התקן השמע IDT ו- SRS Premium Sound הפכה את הצליל הנייד שלי לטוב מתמיד.
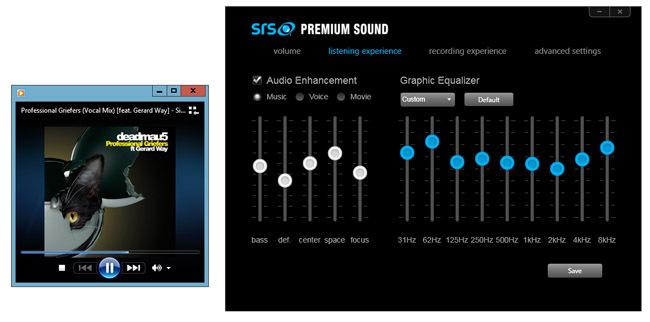
זה לא נהדר בכל המקרים, אך הוא משפר את התפוקה ברוב המקרים. אז אם המחשב הנייד שלך תומך בפונקציונליות כזו נוספת, וודא שאתה מנסה אותה לפחות פעם אחת!
Ditch אפליקציית המוסיקה המוגדרת כברירת מחדל
אסור להיפטר ממנו לחלוטין, אבל אתה יכול להימנע משימוש בזה אם אתה רוצה. אולי שמת לב כיצד קבצי MP3 וקבצי שמע אחרים מכילים עליהם את אייקון המוזיקה החדש, ופתיחת הקבצים האלה מפעילה את אפליקציית המוסיקה (Xbox Music). בהתחלה חשבתי שמיקרוסופט תלתה את Windows Media Player, אך היא עדיין קיימת ויש דרך מאוד פשוטה להפוך אותה לתוכנית ברירת המחדל להפעלת קבצי שמע. נכון לעכשיו, תוכנית ברירת המחדל לטיפול בקבצי שמע היא אפליקציית המוסיקה.

כדי לשנות את יישום ברירת המחדל ל- Windows Media Player, לחץ באמצעות לחצן העכבר הימני על קובץ שמע, נווט אל Open With ובחר Windows Media Player.
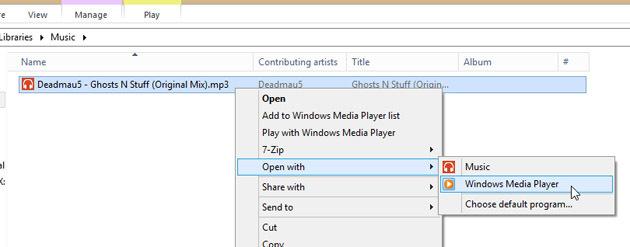
בחר ב- Windows Media Player כאשר מופיעה ההנחיה.

זהו זה! ושימו לב כיצד סמל הקובץ משתנה לסמל די מוכר.
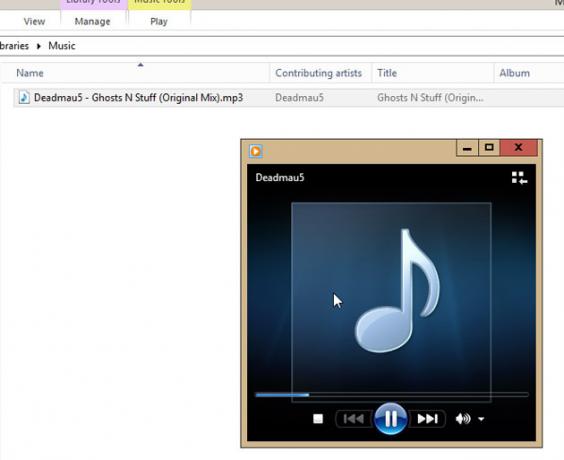
השתמש בקיצורי מקשים
הנה שאלה: איך אתה שולט על עוצמת הקול במחשב שלך? אולי כשהמוזיקה שמנגנת מחליטה להתגבר עליכם, ועליכם לפעול לפני שאוזניכם ייפגעו. למרבה המזל, רוב המחשבים הניידים מגיעים כעת עם מקשי מקשים לשליטה על עוצמת הקול (לעיתים צרורים לצד 'כלי הסומך' נשלח עם המחשב הנייד), או לפעמים, יש להתקין את האפשרות ידנית לאחר ההורדה ממכשיר היצרן אתר אינטרנט. אבל חוץ מזה יש כלי עזר חינמי בו תוכלו להשתמש כדי לקבל אותה פונקציונליות. זה נקרא 3RVXומה שמיוחד בזה הוא שהוא מחקה בצורה מושלמת את מחוון עוצמת הקול של המסך X (ו- iOS) על המסך.
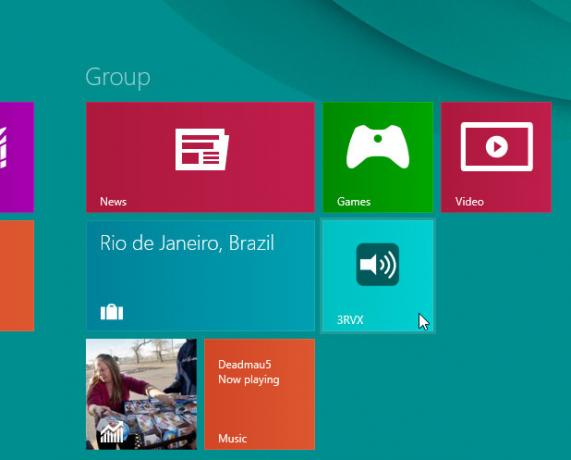
כשאתה מפעיל 3RVX בפעם הראשונה, הוא יבקש ממך לבחור שפה. בחר את השפה הנדרשת ולחץ על אישור.

בשלב הבא, לחץ באמצעות לחצן העכבר הימני על סמל 3RVX במגש המערכת ובחר הגדרות.

ישנן הרבה אפשרויות שאתה יכול להגדיר (כמו Skins, מיקום תצוגה וכו '). נדון כאן רק בכמה מעטים.
בכרטיסיה כללי, סמן את 'הפעל בהפעלה של Windows', מכיוון שאנו מתכוונים להשתמש בכלי שירות זה כל העת, ויהיה טרחה לפתוח אותו בכל פעם שתפעיל מחדש את המחשב. ייתכן שתרצה לבטל את הסימון של 'הפעל צלילים' למקרה שלא תאהב את הצלילים שזה משמיע כשאתה משנה את עוצמת הקול באמצעות מקשי מקשים.

אם כבר מדברים על מקשי קיצור הדרך, בואו להגדיר את מקשי המקשים להגדלה, הקטנה והשתקה של נפח המערכת. כברירת מחדל, אלה מוגדרים לבאות.

אתה יכול להשאיר אותם ללא מגע ולשנן את שילובי המקלדת שלהם, אבל אני אקצה אותם לכפתורים התואמים להשתקה, Vol + ו- Vol- במקלדת של המחשב הנייד שלי.

כדי לעשות זאת, אנו נמחק תחילה את כל המקשים החמים (רק כדי למנוע התנגשויות).

לחץ על התפריט הנפתח פעולה ובחר עוצמת הקול.
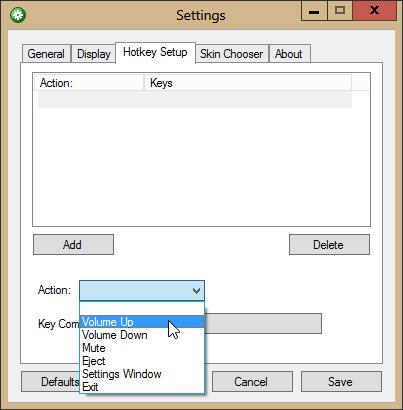
כעת, לחץ על הכפתור הריק מול שילוב מקשים ולחץ על המקש (או שילוב המקשים) שבו ברצונך להשתמש כדי להגדיל את עוצמת הקול.
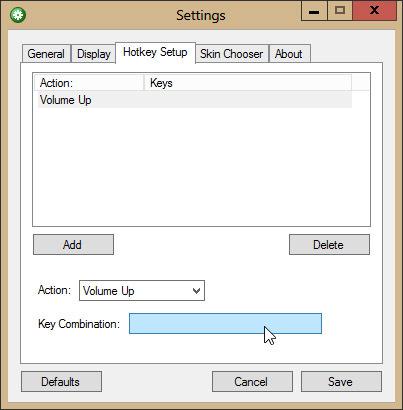
לחץ על סיום כדי לאשר את המקש החם. עשה אותו דבר עבור שאר המקשים.
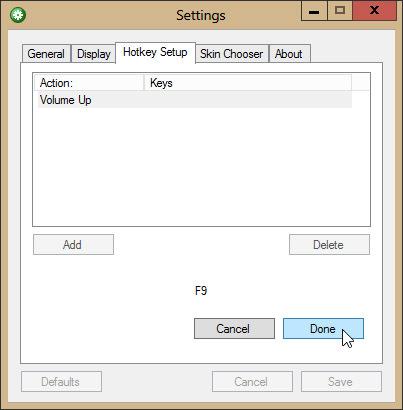
כעת נסה ללחוץ על מקשי הקיצור כדי לראות אם זה עובד. כן זה כן!
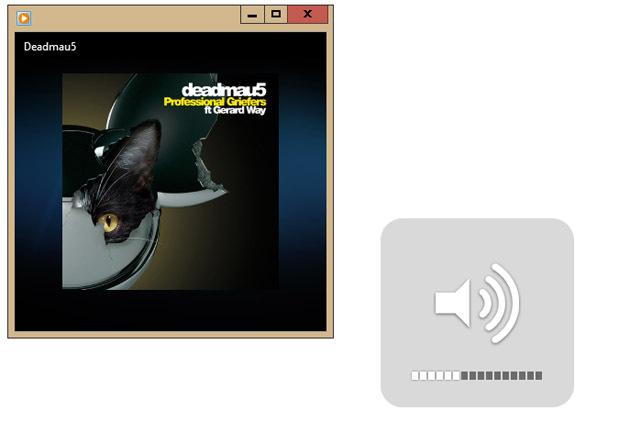
למרות שהגדרתי את מקשי הקיצור ל- F7, F8 ו- F9, אני זוכר מכיוון שאני לא משתמש במקשים האלה כל כך הרבה, אני יכול להרשות לעצמך להקצות את המפתחות לבקרת עוצמת הקול. לכן הקפד לבחור את מקשי הקיצור שאינך משתמש בהם לעתים קרובות.
אחרון חביב, קבל סט טוב של אוזניות או אוזניות. לא משנה כמה טוב המחשב שלך מסוגל להישמע, לא תוכל ליהנות ממנו אלא אם כן התקני הפלט נשמעים טוב!
לְחַפֵּשׂ
הודעות האחרונות
כיצד לשנות סמלי מערכת ב- Windows 10
אתה יכול שנה את הסמל עבור קובץ או תיקיה, או אפילו EXE של אפליקציה ב...
שעון עולמי מתקדם מאפשר לך לעקוב אחר הזמן ברחבי העולם
העולם אכן הפך לכפר גלובלי בו האינטרנט והמדיה החברתית מילאו תפקיד חש...
PulpTunes ממיר את המחשב שלך לשרת אינטרנט של מדיה מוסיקה עבור iTunes
לאחר שחרור בטא ומועמד לשחרור, הגרסה הסופית של עיסה זה בחוץ. זהו כלי...