אוזניות לא עובדות: Windows 10 לא מזהה אותן (קבוע)
אוזניות עוברות מחוץ לקופסה. אם הרמקולים במחשב Windows 10 עובדים, רוב הסיכויים שהאוזניות יעבדו ברגע שתחברו. ייתכן שיש לך בעיות אם כן באמצעות אוזניות Bluetooth - אך תגלו שאוזניות בלוטות 'מתחברות בקלות רבה יותר ממכשירי Bluetooth אחרים. אם אתה מנסה לחבר ולהשתמש בזוג אוזניות רגיל ו- Windows 10 לא יזהה אותם, הנה כמה דברים שאתה יכול לנסות לתקן את הבעיה.
שקע האוזניות לא עובד? בדוק את זה קודם
ודא שהאוזניות שלך עובדות כשורה לפני שתתחיל לפתור בעיות במערכת Windows 10.
- חבר את זוג האוזניות למכשיר אחר, רצוי טלפון שכן הם נוטים לעבוד איתם ללא כל בעיה.
- בדוק את שקע האוזניות שאליו אתה מחבר את האוזניות. אם זה רופף או פגום, ייתכן שזו הסיבה שהאוזניות לא מתגלות.
- וודא שאתה דוחף את הסיכה עד לשקע.

אוזניות לא עובדות: Windows 10 (FIX)
1. בחר אוזניות
באופן אידיאלי, חלונות 10 צריכים לאתר ולעבור התקני שמע חדשים המחוברים למערכת, אך זה לא תמיד עושה זאת.
- חבר את האוזניות שלך למחשב Windows 10 שלך.
- לחץ על סמל עוצמת הקול במגש המערכת.
- לבקרת עוצמת הקול תהיה א להפיל המאפשרת לך לבחור התקן אחר.
- וודאו שאוזניות הן כאלה נבחר.

2. השבת זיהוי שקע בלוח הקדמי
זה חל אם מותקן במחשבך מנהל השמע Realtek. לעתים קרובות הוא מותקן יחד עם מנהלי ההתקנים של Realtek.
- פתוח לוח בקרה. אתה יכול לחפש אותו בחיפוש ב- Windows או להיכנס ללוח הבקרה בתיבה הפעלה.
- ברגע שלוח הבקרה פתוח, עבור אל חומרה וצליל.
- חפש אפליקציה שנקראת מנהל שמע של Realtek.
- לפתוח אותו וללכת אל תצורה כרטיסייה. זה עשוי להיות מסומן כמשהו שונה, תלוי בגרסת האפליקציה שיש לך.
- חפש מתג או אפשרות ל השבת את זיהוי שקע הלוח הקדמי.
3. שנה פורמט צליל
פורמט הצליל קובע את איכות השמע ואת קצב הסיביות שאתה מקבל ואם האוזניות שלך לא תומכות בפורמט הנוכחי, הן עשויות להתחבר אך לא תשמע צליל כלשהו. כדי לתקן זאת, פתח את לוח הבקרה.
- לך ל חומרה וצליל.
- לחץ על נשמע.
- בחלון שנפתח, עבור אל ה- השמעה בכרטיסיה ובחר בהתקן הקול המופיע. לחץ על נכסים כפתור בתחתית.
- על נכסים חלון, עבור אל מתקדם כרטיסייה.
- פתח את התפריט הנפתח תחת פורמט ברירת מחדל ובחר פורמט אחר.
- הפעל מחדש את המחשב ואז חבר את האוזניות שלך.
- חזור זה עבור כל פורמט רשום עד שהאוזניות יתחילו לעבוד.

4. שנה התקני ברירת מחדל
Windows 10 מאפשר לך לבחור התקן הפעלה ברירת מחדל והתקן תקשורת ברירת מחדל. כאשר המכשיר מוגדר, הוא נאסף אוטומטית לפי סוג האפליקציה שהוא מיועד לה. סקייפ, למשל, תמיד ישתמש בהתקן התקשורת המוגדר כברירת מחדל. כדי לפתור את הבעיה עם האוזניות שלך, עליך לנסות להגדיר אותם כמכשיר ההפעלה המשמש כברירת מחדל.
- פתח את ה לוח בקרה.
- לך ל חומרה וצליל.
- לחץ על נשמע.
- עבור אל השמעה לחץ על הלחצן ולחץ באמצעות לחצן העכבר הימני על האוזניות שלך (או על המכשיר שמופיע).
- מתפריט ההקשר, בחר 'הגדר כמכשיר ברירת מחדלאפשרות.

5. עדכן את מנהל התקן השמע
מנהל התקן שמע מיושן עלול לגרום לבעיות במכשירי plug & play כמו אוזניות. בדוק והתקן עדכוני מנהל התקן שמע זמינים.
- פתח את ה מנהל התקן ולהרחיב בקרי קול, וידאו ומשחק.
- מקש ימני נשמע, בקרי וידאו ומשחקים ובחרו 'סרוק אחר שינויים בחומרה‘.
- אם יתגלה חומרה חדשה כלשהי, היא תופיע ו- Windows 10 יתקין עבורה מנהלי התקנים.
- אם לא מזוהה חומרה חדשה, לחץ באמצעות לחצן העכבר הימני על מנהל ההתקן הקולי הנוכחי (שמע Realtek בצילום המסך) ובחר עדכן את מנהל ההתקן מתפריט ההקשר.
- הפעל מחדש את המחשב לאחר עדכון מנהל התקן.

6. השבת שיפורי שמע
ל- Windows 10 יש שיפורי שמע, אך הם לא עובדים טוב עם כל מכשירי האודיו ואפילו לא עם כל האפליקציות. היו מקרים שהם גם יצרו בעיות עם כמה מאפייני מניות. נסה להשבית אותם.
- פתח את ה לוח בקרה וללכת ל חומרה וצליל. לחץ על צליל.
- על השמעה בכרטיסייה, בחר במכשיר השמע ולחץ על כפתור המאפיינים.
- בתוך ה נכסים חלון, עבור אל שיפורים כרטיסייה.
- השבת השיפורים המאפשרים.
- יתכן שלשונית זו אינה קיימת ובמקרה זה התכונה אינה נתמכת במחשב האישי שלך.
7. השבת צליל מרחבי
Spatial Sound הוא עוד פיצ'ר של Windows 10 שמחקה חוויית צליל היקפי. זה לא הכי גדול אבל זה יכול לעזור עם אוזניות. נסה להשבית (או להפעיל).
- פתוח לוח בקרה.
- לך ל חומרה וצליל.
- בחר נשמע.
- על השמעה בכרטיסייה, בחר במכשיר השמע ולחץ על נכסים כפתור.
- בחלון המאפיינים, עבור אל צליל מרחבי.
- פתח את התפריט הנפתח ובחר 'כבוי‘.
- אם הצליל המרחבי היה כבוי, מלכתחילה, נסה להפעיל אותו.
- נתק את האוזניות, הפעל מחדש את המחשב וחבר שוב את האוזניות.

8. בדוק אם יש חלון קופץ לאפליקציות שמע
כמה מחשבי Windows 10 מגיעים עם אפליקציית שמע המותקנת לטיפול במכשירי השמע השונים המחוברים למערכת. למחשבים ניידים של Dell יש אותם, וכך גם מחשבים ניידים של HP ולנובו. אפליקציות אלה מציגות לעתים חלון קופץ כאשר מכשיר שמע חדש מחובר, אלא אם כן אתה מתקשר עם המכשיר החדש ומקבל אותו, הוא לא מתחיל לעבוד.
בדוק אם אתה מקבל קופץ כזה.
- צמצם או סגור כל חלון שנפתח בשולחן העבודה.
- חבר את האוזניות וחכה לקופץ.
- אם אין חלונות קופצים, חפש עבור דרך ההגדרות של אפליקציית האודיו כדי לראות אם התגלה משהו.

9. בדוק את רמת העוצמה לכל אפליקציה
במערכת Windows 10, יש לך אמצעי אחסון ראשי, שהוא בעצם מה שאתה יכול לשלוט עליו באמצעות מקשי עוצמת הקול במקלדת. אתה יכול גם לשלוט על עוצמת הקול על בסיס אפליקציה מתוך מערבל הנפח. אם האוזניות שחיברתן אינן עובדות, ייתכן שהיישום בו אתה מנסה להשתמש בהן יכול להיות שהנפח שלו מוגדר לאפס.
- פתח את האפליקציה שאתה מנסה להשתמש באוזניות שלך עם גרוב למשל.
- לחץ באמצעות לחצן העכבר הימני על סמל הרמקול במגש המערכת ובחר באפשרות Open Mix Mixer.
- עברו על האפליקציות המופיעות במיקסר הנפחים ומצאו את האחת שרק פתחתם.
- ודא שהנפח לא מוגדר לאפס.
- כשאתה בעניין, וודא כי עוצמת הקול של המערכת אינה מוגדרת לאפס.

10. הסר התקני שמע וירטואליים
התקני שמע וירטואליים משמשים לרוב להפניית שמע במחשב Windows 10. מכשירים אלה מיירטים אודיו מהחומרה שלך ושולטים היכן / אופן הפלט אך הם למעשה תוכנה שהתקנת ולא מכשירים פיזיים אמיתיים. בדוק אם התקנת מכשיר שמע וירטואלי. אתה יכול לבחור להסיר אותו, או שאתה יכול להשבית אותו אם כי הסרה עשויה להיות האפשרות הטובה יותר.
להסרת מכשיר שמע וירטואלי;
- פתוח לוח בקרה וללכת ל תוכניות ותכונות.
- חפש את מכשיר השמע ברשימת היישומים המותקנים.
- בחר בו ולחץ על הסר את ההתקנה כפתור.
- איתחול המחשב האישי שלך.
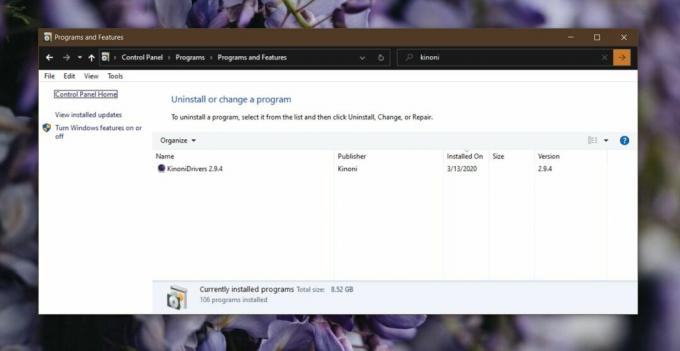
כדי להשבית מכשיר שמע וירטואלי;
- פתוח לוח בקרה.
- לך ל חומרה וקול> סאונד.
- בדוק את שניהם השמעה ו הקלטה כרטיסיות למכשירים וירטואליים.
- לחץ באמצעות לחצן העכבר הימני על מכשיר וירטואלי ובחר השבת מתפריט ההקשר.
- איתחול למחשב שלך, ונסה לחבר את האוזניות שלך.

11. הפעל פותר בעיות שמע
ל- Windows 10 פותר בעיות להתקני שמע והוא יכול לסייע בפתרון בעיות שמשתמש קצה עשוי להיאבק בהן בדרך אחרת.
- פתח את ה הגדרות ועבור אל עדכון ואבטחה קבוצת הגדרות.
- בחר את פותר בעיות כרטיסייה.
- בחר והפעל את הפעלת אודיו פותר בעיות.
- קבל את התיקונים שהיא ממליצה עליהם איתחול למחשב האישי שלך לאחר החלת תיקון.
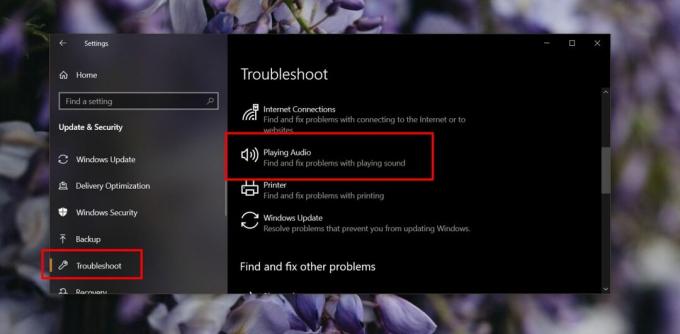
סיכום
התקני שמע הם כמה מהמכשירים הפשוטים ביותר שתחברו למערכת כלשהי. ברוב המקרים, מנהל התקן השמע המתאים למכשיר יותקן מייד, או תוך מספר דקות מחיבור המכשיר שלך. הבעיה היחידה עם התקני שמע היא שתוכלו להשתמש רק באחד בבת אחת וסכסוכים בין התקנים שונים עלולים לגרום לבעיות בחיבור / שימוש בהם.
אני מקווה שאחד התיקונים שלמעלה יפתור את כל בעיות הקישוריות שיש לך.
לְחַפֵּשׂ
הודעות האחרונות
כיצד לאפשר תצוגה מקדימה של תמונות ממוזערות עבור פורמטים של תמונות לא נתמכות בסייר הקבצים ב- Windows 10
סייר הקבצים ב- Windows 10 יכול ליצור תצוגה מקדימה של תמונות ממוזערו...
AboutOne מארגן מידע משפחתי, בריאות, נתונים אישיים אחרים [WP7]
מרכז ה- People ב- Windows Phone 7 הוא מקום טוב למדי להציג את כל העד...
כיצד לקשור קיצור מקשים למחווה החלקה ב- Windows 10
מחוות משטח המגע וכריות המגע המדויקות היו חלק מ- Windows במשך זמן רב...


![AboutOne מארגן מידע משפחתי, בריאות, נתונים אישיים אחרים [WP7]](/f/e5af56e765799e11ccac7454d6859b65.jpg?width=680&height=100)
