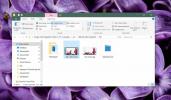כיצד ליצור כונן USB מרובה-הפעלה ב- Windows 10
אתה יכול להתקין גם Windows 10 וגם מערכת ההפעלה לינוקס מכונן USB. כל מה שצריך זה תמונת מערכת ההפעלה, כונן USB עם מספיק מקום להכיל את הקבצים וקצת שטח נוסף לפירוקם, ואפליקציה שיכולה לשרוף את תמונת הדיסק ל- USB. תהליך צריבת התמונות לוקח קצת זמן אבל יש אפליקציות GUI שדואגות לרוב הדברים. באפשרותך להתקין מערכות הפעלה מרובות במערכת, אך אתה יכול גם להשתמש ב- USB יחיד ולשרוף עליו תמונות דיסקים של מערכת הפעלה מרובות. כל מה שאתה צריך זה הכלי המתאים ותוכל ליצור כונן USB מרובה -oot.
כונן USB Multiboot ב- Windows 10
הכלי אותו אנו ממליצים ליצירת כונן USB מרובה-הפעלה ב- Windows 10 הוא YUMI. הסיבה שאנו ממליצים עליה היא שתוכלו להשתמש בה כדי לשרוף גם לינוקס וגם תמונה של Windows. לא כל כלי צריבת הדיסק תומכים בשני התמונות מסוג זה.
הורד טעים.
YUMI יכול להוריד תמונת אובונטו אך הוא לא יכול להוריד תמונת ISO עבור Windows. עם זאת, כנראה שזה רעיון טוב להוריד תמונות עבור מערכת ההפעלה שאתה רוצה לשרוף. יחד עם זאת, וודא שלכונן ה- USB בו אתה משתמש יש מספיק מקום בכדי להכיל את כל תמונות ההפעלה שאתה הולך לשרוף אליו.
- חבר את ה- USB למערכת שלך. הפעל את YUMI ובחר בכונן.
- בחר את סוג תמונת מערכת ההפעלה שאתה הולך לשרוף על ידי פתיחת התפריט הנפתח שלב 2.
- בחר בתמונת מערכת ההפעלה. אם אתה רוצה, אתה יכול גם לבחור לשנות באיזו מערכת קבצים מעוצב הכונן, והאם או לא לנגב אותו למרות שהאפליקציה עשויה לשנות הגדרות אלה כך שתתאים לסוג תמונת מערכת ההפעלה שאתה נמצא בה שריפה.
- לחץ על צור ואפשר ליישום לשרוף את התמונה. זה ייקח קצת זמן להשלים.

זו התמונה הראשונה שנצרבה בכונן ה- USB. לאחר השלמתה, היא תשאל אם תרצה לשרוף לה תמונה שנייה. בחר כן ואז המשך בשלבים הבאים.
- פתח את התפריט הנפתח שלב 2 ובחר את סוג תמונת מערכת ההפעלה שאתה הולך לשרוף.
- בשדה שלב 3, בחרו את תמונת מערכת ההפעלה.
- לחץ על צור.

שוב, תצטרך לחכות זמן מה עד שהתמונה תישרף. לאחר השלמת תהליך הצריבה, תוכלו לחבר אותו למערכת עליה ברצונכם להתקין את מערכות ההפעלה. כשתגיעו לתפריט האתחול, תצטרכו לבחור איזה מהם לאתחל.
לְחַפֵּשׂ
הודעות האחרונות
טקסט לדיבור WAV: תעתיק טקסט לדיבור ושמור אותו בקובץ WAV
טקסט לדיבור WAV הוא כלי שימושי טקסט לדיבור שממיר כל טקסט לפורמט שמע...
כיצד להגדיר את תמונת התמונה הממוזערת לסרטון ב- Windows 10
סייר הקבצים מציג תמונות ממוזערות לכל הקבצים אלא אם כן זהו קובץ שאינ...
כיצד למצוא ולקרוא קבצי יומן שגיאות של Windows
כשמשהו משתבש במערכת Windows, בין אם מדובר בעדכון גדול או מינורי או ...