כיצד להגדיר רזולוציות שונות למסכים מרובים ב- Windows 10
כשאתה מחבר תצוגה שנייה למחשב האישי שלך, Windows 10 מגדיר אוטומטית את אותה הרזולוציה כמו התצוגה הראשית. אם שני התצוגה בגודל זהה, זו לא בעיה. אם לאחד מהם יש רזולוציה גבוהה יותר מהשני, זו בעיה. אלא אם תתקין את הרזולוציה שנקבעה לשני המסכים, אחד תמיד ייראה רע. אם שום דבר אחר, לא תפיק את המיטב לפחות מאחד המסכים שלך. Windows 10 מאפשר לך להגדיר רזולוציות שונות למסכים מרובים. זה פשוט לא מקל או ברור כיצד זה מתבצע. Windows 10 הסיר את הגדרות הטפט והתצוגה מאפליקציית לוח הבקרה והעביר אותם ליישום ההגדרות. אפליקציית ההגדרות היא גרסה מפושטת של הגדרות בסיסיות אך היא מסבכת את אופן הגדרת רזולוציות שונות למסכים מרובים. הנה מה שאתה צריך לעשות.
חבר את הצג השני או השלישי למחשב האישי או למחשב הנייד. הפעל אותו והמתן לשולחן העבודה שלך להאריך או לשקף לתצוגה החדשה שהוספת זה עתה. לאחר שחיברת את התצוגה שלך, הגיע הזמן לתקן את הרזולוציה שלהם.
פתח את אפליקציית ההגדרות ועבור לקבוצת ההגדרות של המערכת. בחר בכרטיסייה תצוגה וודא שחלונות 10 מגלה את כל התצוגה המחוברת. לחץ על הקישור 'זהה' בתחתית המוצגים שהתגלו. זה יעזור לך לזהות איזה צג הוא.
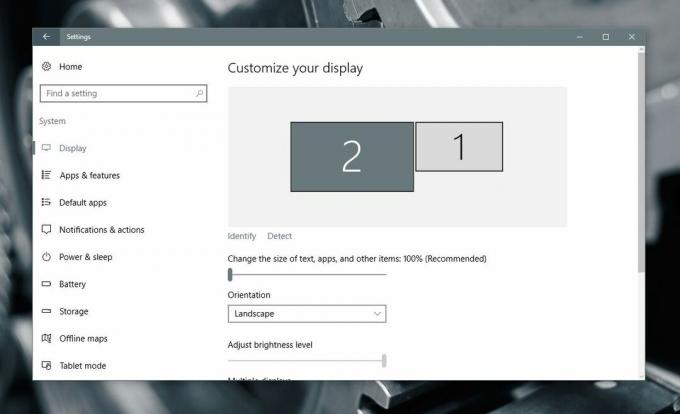
בשלב הבא, גלול מטה באותה כרטיסייה ולחץ על 'הגדרות תצוגה מתקדמות'.
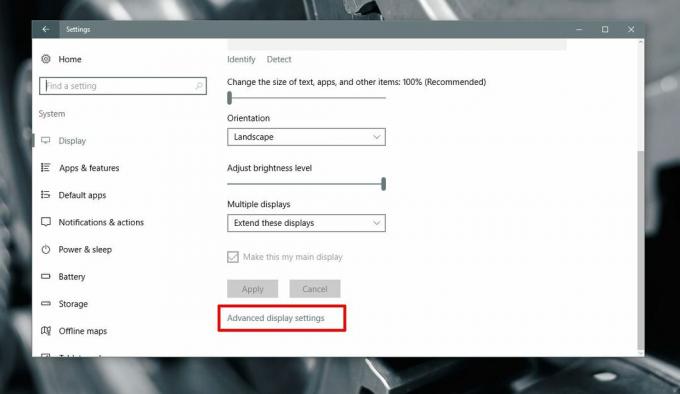
במסך הגדרות התצוגה המתקדמות, בחר בצג שאליו ברצונך לשנות את הרזולוציה. עליכם לדעת איזה צג הוא מהצעד הראשון. אם דילגת עליו, יש גם קישור זהה במסך זה. השתמש בו כדי לזהות את הצג שלך.
בחר בצג שאליו ברצונך להגדיר רזולוציה שונה. זהו שלב מכריע מכיוון שאפשרויות הרזולוציה בתפריט הנפתח משתנות בהתאם לתצוגה שבחרת. תצוגה 2 נבחרה במסך המסך שלמטה.
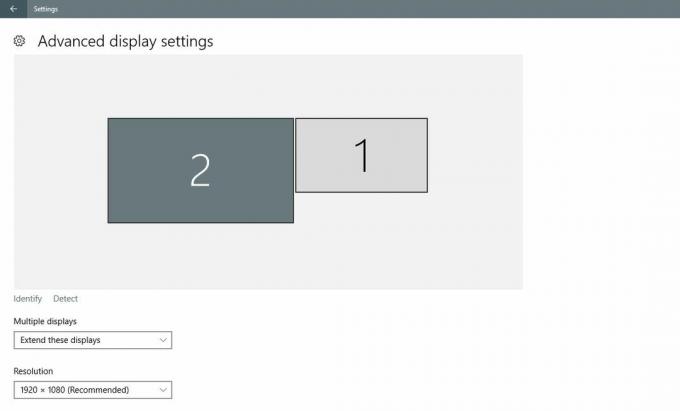
פתח את התפריט הנפתח רזולוציה ובחר את הרזולוציה המומלצת (או הגבוהה יותר) לתצוגה. לחץ על החל. כשתתבקש לשמור או לבטל את השינוי, לחץ על 'שמור'. הרזולוציה לתצוגה שנבחרה תשתנה. הרזולוציה לתצוגה האחרת תישאר זהה לקודמתה.
זה היה קל יותר בגירסאות ישנות יותר של Windows 10. הגיזום של אפליקציית לוח הבקרה והתוספת של אפליקציית ההגדרות סיבכו משימות פשוטות אחרת, אחרת, ב- Windows. עם זאת, האפשרות עדיין קיימת ונדרשת מאמץ מועט לקביעת רזולוציות שונות למסכים מרובים. אתה רק צריך לדעת איפה לחפש.
לְחַפֵּשׂ
הודעות האחרונות
Secryptor מצפין קבצים לפני שהוא מסנכרן אותם עם Dropbox
אבטחה היא תמיד דאגה חשובה כשמדובר באחסון מידע פרטי ב- Dropbox. אבל ...
התאמה אישית של מסך התחל של Windows 8 עם Decor8
רובכם בוודאי הייתם עוברים כעת ל- Windows 8 המפורסם בכבדות. יש להודו...
גלישה בסתר גלישה של גוגל: האם זה באמת מספק גלישה פרטית
כשאתה גולש באינטרנט אבל רוצה לשמור על היסטוריית הגלישה שלך פרטית, ג...



