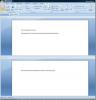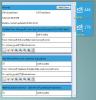כיצד ליצור חתימה ב- Outlook עבור Office 365 במערכת Windows 10
Outlook תומך בחתימות מרובות. אם אתה משתמש ב- Outlook עם Office 365, אתה יכול ליצור חתימת דוא"ל בממשק האינטרנט שלה, וגם באפליקציית שולחן העבודה של Outlook. אם תחליט ליצור יותר מחתימה אחת, תוכל לבחור באיזו אחת להשתמש בהודעה כשאתה מלחין אותה. כך תוכלו ליצור חתימה ב- Outlook עבור Office 365.
חתימה ב- Outlook ל- Office 365
פתח את Outlook בשולחן העבודה של Windows 10 ועבור אל קובץ> אפשרויות. בחלון האפשרויות, עבור לכרטיסייה דואר ולחץ על כפתור 'חתימות'.

ייפתח חלון חדש. לחץ על הכפתור 'חדש' ותן שם לחתימה שלך. שמור על זה קצר ומדויק. אם יש לך מספר חשבונות דוא"ל המוגדרים באמצעות Outlook, השתמש בתפריט הנפתח 'חשבון דוא"ל' כדי לבחור את החשבון שאליו אתה יוצר חתימה. חתימות אלה נוצרות על בסיס חשבון. לאחר יצירת השם, הזן את החתימה בשדה 'ערוך חתימות' שמתחתיו.

בחתימה של Outlook Office 365 אתה יכול להוסיף טקסט ולעצב אותו בכל דרך שתרצה, תוכל לכלול כרטיס ביקור, תמונות והיפר-קישורים. שמור את זה בפשטות ובמידה שאתה יכול, הימנע מהכללת תמונות מכיוון ששירותי דוא"ל מסוימים עשויים לחסום את הופעתן ולתת לחתימה שלך מראה לא מקצועי, או שהם פשוט יכולים לסמן אותה כספאם.
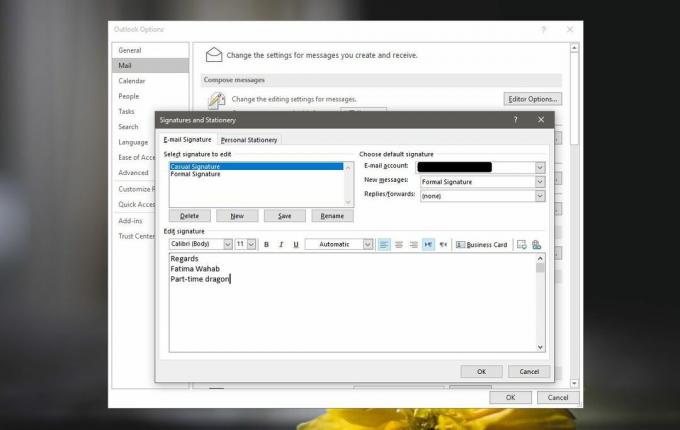
הוספת חתימה
Outlook מוסיף חתימה מאלו שהגדרת להודעה כברירת מחדל, אך אתה יכול לשנות אותה לחלוקה אחרת בכל עת שתרצה. כדי לשנות את החתימה המשמשת בהודעה, לחץ על התפריט 'חתימה' בכרטיסיה הודעה בחלון ההלחנה של ההודעה ובחר אחת החתימות בהן ברצונך להשתמש. אם תלחץ על האפשרות 'חתימות', תועבר למלחין החתימות של Outlook שם תוכל לערוך או ליצור חתימות נוספות.

חתימות יהיו גלויות לנמענים שלך ללא קשר לאיזו פלטפורמה (שולחן עבודה או נייד), או באיזו אפליקציה (Gmail, Thunderbird, Mail on macOS, Mail ב- Windows 10 וכו ') הם רואים את ההודעה. חתימות של Outlook יחליפו כל חתימות דוא"ל שהגדרת בגירסת האינטרנט של שירות דוא"ל. לדוגמה, אתה יכול צור חתימת דוא"ל בג'ימייל אך אם אתה מחבר את חשבון ה- Gmail שלך ל- Outlook ומחבר ושולח הודעה מ- Outlook, החתימה שיצרת ב- Gmail לא תשמש. במקום זאת, Outlook ישתמש בחתימה שנוצרה באפליקציית Outlook. אם לא נוצרה חתימה ב- Outlook, ההודעה תישלח ללא אחת.
לְחַפֵּשׂ
הודעות האחרונות
כיצד להוסיף כרטיסיות ב- Microsoft Word, Excel ו- PowerPoint
OfficeTab הוא תוסף בחינם ל- MS Office 2001, 2007 ו- 2010 שמוסיף כרט...
גאדג'ט תצוגה מקדימה של דואר הוא הודעת דוא"ל בשולחן העבודה עם ממשק Windows Phone 7
גאדג'ט תצוגה מקדימה של דואר הוא גאדג'ט שולחן עבודה דינאמי עבור Wind...
שפר את הלמידה והזיכרון שלך עם אנקי
האם אתה שוכח ממשימות מסוימות ורוצה להגביר את הזיכרון שלך? רוצה ללמו...