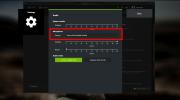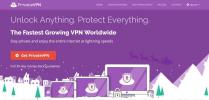כיצד להתאים אישית את OSD נפח ב- Windows 10
Windows 10 מראה לך OSD כשאתה משנה את עוצמת הקול באמצעות מקשי המדיה במקלדת שלך. OSD אינו פופולרי במיוחד בקרב משתמשים ורבים מחפשים דרכים להשבית אותו. אם אתה אוהב את ה- OSD כמושג אך אינך אוהב את הסרגל המשעמם בו משתמש Windows 10, אתה יכול להתאים אישית את ה- OSD בנפח באמצעות אפליקציה הנקראת נפח 2.
Volume2 היא אפליקציה עשירה בתכונות שיכולה לשלוט בכל מיני דברים הקשורים לנפח והיא נותנת לך כמה עורות שונים עבור OSD לבחירה. חשוב יותר, אתה יכול לשנות את הצבע של OSD המותאם אישית כך שלא יהיה קשור לזה צבע הדגשה בשולחן העבודה.
התאם אישית את אמצעי המסך של אמצעי האחסון
הורד נפח 2. יש לה גם גרסה להתקנה וגם גרסה ניידת. בחר את אשר תרצה והפעל את האפליקציה. זה יפעל במגש המערכת. לחץ באמצעות לחצן העכבר הימני על סמל האפליקציה ומתפריט, בחר אמצעי אחסון 2 כדי לפתוח את הגדרות האפליקציה.

עבור לכרטיסייה OSD במסך ההגדרות ובחר את העור בו תרצה להשתמש. לחץ על כפתור התצוגה המקדימה בתחתית כדי לראות איך הוא נראה. כברירת מחדל, זה יתאים לצבע המבטא שהגדרת.
כדי להתאים אישית את הצבע, לחץ באמצעות לחצן העכבר הימני על העור ובחר 'הגדרות עור' מתפריט ההקשר. בחלון הגדרות העור, בטל את הסימון של האפשרות 'השתמש בסכמת צבע מערכת' ולחץ בתיבת הצבע כדי לבחור צבע אחר. לחץ על החל. חזור לחלון ההגדרות ולחץ על כפתור התצוגה המקדימה כדי לראות כיצד נראה OSD החדש. אם תרצה, לחץ על החל.

כשאתה משנה את עוצמת הקול במערכת שלך עם מקשי המדיה במקלדת שלך, תקבל את המסך החדש של המסך שהגדרת באמצעות Volume2.

בכרך 2 יש לא מעט עורות לבחירה אם כי לא נראה כי קיימת אפשרות ליצור עורות מותאמים אישית ולהשתמש בהם. המשמעות היא שאתה מוגבל לעורות שבהם האפליקציה מגיעה. זה גם מאפשר לך לוותר על שימוש בעורות ופשוט להשיג סולם פשוט ו OSD מבוסס טקסט שמציג את רמת העוצמה במספרים ובגרפיקה.
ניתן למקם את המסך על המסך בכל מקום שהוא. כשאתה מגדיר את זה, וודא שתצוגה מקדימה של זה. התצוגה המקדימה של המסך המסורתי ניתנת לגרירה ומיקום מחדש בכל מקום שתרצה. האפליקציה עובדת גם די טוב עם הגדרת ריבוי צגים.
נפח 2 הוא משקל קל עם זאת, הוא עשוי להאט מערכות ישנות יותר.
לְחַפֵּשׂ
הודעות האחרונות
League of Legends Sound לא עובד (קבוע)
League of Legends הוא אחד ממשחקי ה- MOBA הפופולריים ביותר שמשחקים ה...
כיצד לבטל חסימה של אתרים בסין ולשחזר את הגישה לאינטרנט החופשי והפתוח
סין היא המדינה המאוכלסת ביותר בעולם - ואחת המחוברות ביותר דיגיטלית....
כיצד ליצור תצוגות מותאמות אישית במציג האירועים במערכת Windows 10
ל- Windows 10, כמו לכל הגרסאות הקודמות של Windows יש אפליקציה בשם V...