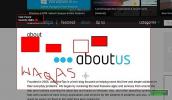כיצד להוסיף טקסט לסרטון ב- Windows 10
לעורך וידיאו טוב ואפילו ממוצע יש אפשרות להוסיף טקסט לסרטון. הם גם נושאים תג מחיר סמלי, כך שאם לעיתים קרובות תצטרך לערוך עריכות וידיאו בסיסיות, או אפילו ליצור סרטונים פשוטים, הם יעשו את העבודה בשבריר מהעלות של אפליקציות מקצועיות יותר. אם אתה צריך להוסיף טקסט לסרטון, ואין לך עורך וידאו בהישג יד, באפשרותך להשתמש באפליקציית צילומי המניה ב- Windows 10.
לאפליקציית הצילומים של המניה יש עורך וידיאו בסיסי מובנה בתוכה. אתה יכול להשתמש בו כדי להוסיף כמה אפקטים לסרטון, הצטרף וסרטונים מפוצלים, לחלץ פריים מסרטון, ולהוסיף טקסט. ניתן להוסיף את הטקסט בכל מקום בסרטון, יש לך כמה גופנים שונים לבחירה ותוכל לבחור כמה זמן הוא יישאר גלוי.
הוסף טקסט לסרטון
פתח את הסרטון שאליו ברצונך להוסיף טקסט ביישום התמונות. לחץ על הלחצן ערוך וצור בחלקו העליון ובחר 'צור סרטון עם טקסט'.

זה יפתח את עורך הווידיאו. תתבקש לתת שם לסרטון שלך. זה לא חובה אז דלג עליו אם אתה רוצה. ברגע שעורך הווידיאו, התבונן בתחתית ותראה כפתור 'טקסט'. לחץ עליו.
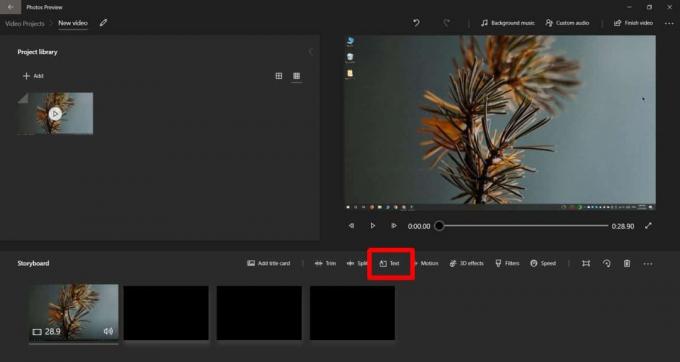
מימין תופיע טור. בחר גופן ממנו. אני ממליץ להשתמש באימפקט שכן מדובר בטקסט לבן עם גבול שחור וזה יהיה גלוי על כל הרקעים. הזן טקסט בתיבת הטקסט והשתמש בקטע 'פריסה' כדי לבחור היכן יופיע הטקסט. לבסוף, בסרגל החיפוש, השתמש בפקדים כדי לקבוע כמה זמן הטקסט יופיע בסרטון, ואילו חלקים הוא יופיע. לחץ על בוצע.

לחץ על Finish Video בפינה השמאלית העליונה כדי לשמור את הסרטון. אתה יכול גם להוסיף כרטיס כותרת לסרטון. יש אפשרות עבורו באותו מסך בו אתה לוחץ על כפתור 'טקסט'.
עורך הווידיאו בתמונות הוא בסיסי כך שלא תוכלו להעביר באופן חופשי את הטקסט בסרטון לכל מקום, אינכם יכולים לשנות את גודל הטקסט, להוסיף גופן מותאם אישית או לשנות את צבע הטקסט. אם תרצה אפשרויות נוספות בנוגע לטקסט, תוכל לנסות את Movie Maker. אם זה לא מתאים לחשבון, תן OpenShot ניסיון. זהו עורך וידיאו עם קוד פתוח בחינם עם ממשק משתמש קל למדי לשימוש.
לְחַפֵּשׂ
הודעות האחרונות
קבעו את רוח הקול של המוזיקה, הפחיתו את הרעש ונורמלו שמע מוקלט
רוצה לצבוט בעוצמת שמע ולהחיל אפקטים נורמליזציה אחרים על אוסף המוסיק...
DiskAlarm מנטרים טמפרטורת כונן קשיח והתראות כאשר מגבלות חורגות
הורג חום ואחד מהאויבים הגדולים ביותר ברכיבי החומרה של מחשבי המחשב ש...
כלי חיתוך ++: העלה תמונות ל- Imgur וטקסטים טקסטים לפסטין
Windows 7 מגיע עם יישום כלי Snipping המאפשר לך בקלות לתפוס סוגים שו...