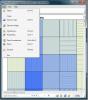כיצד לשנות שם מדפסת ב- Windows 10
קשה להתקין מדפסות ותהליך ההתקנה אינו כרוך במתן למדפסת שם ידידותי למשתמש. עבור מדפסות ביתיות, אין בכך בעיה. ברוב הבתים יש מדפסת אחת בלבד, וכל אחד מהם המחובר למערכת או לרשת שלך הוא זה שאליו אתה הולך להדפיס. עם מדפסות במקום העבודה, זה שונה. יכול להיות שיש לך יותר מאחד. אם קשה לך לעקוב אחר המדפסות המחוברות, עליך לשנות את שם המדפסת ולתת לה שם ידידותי יותר למשתמש שעוזר לך לזהות אותה.
שנה שם מדפסת
על מנת לשנות שם של מדפסת, היא צריכה להיות מקוונת ומחוברת למערכת שלך. ניתן לחבר אותו דרך הרשת או באמצעות חוט. השם שונה תחת מאפייני המדפסת. אתה יכול לגשת אליו מאפליקציית ההגדרות, או מלוח הבקרה.
פתח את אפליקציית ההגדרות, עבור לקבוצת ההתקנים ובחר מדפסות וסורק. תראה רשימה של כל המדפסות המחוברות. בחר במדפסת שברצונך לשנות את שמם ותראה תחתיה כפתור 'נהל'. פעולה זו תעביר אותך למסך ההגדרות של המדפסת. גלול מטה ולחץ על האפשרות מאפייני מדפסת.

אם אתה מעדיף את לוח הבקרה על פני אפליקציית ההגדרות, פתח את סייר הקבצים והדבק את הדברים הבאים בסרגל המיקום.
לוח הבקרה \ חומרה וצליל \ התקנים ומדפסות
גלול מטה אל מדפסת המדפסת ולחץ באמצעות לחצן העכבר הימני על המדפסת שברצונך לשנות את שמם. מתפריט ההקשר, בחר מאפייני מדפסת.

בחלון מאפייני המדפסת, עבור לכרטיסייה כללי. השדה הראשון בכרטיסייה זו ניתן לעריכה וכאן אתה מגדיר את שם המדפסת. לחץ בתוך שדה זה והזן שם ידידותי למשתמש עבור המדפסת שלך. בחלון המאפיינים הזה יש קטע של דגמים, כך שאם אי פעם תזדקק למידע הדגם עבור המדפסת שלך, הוא לא ילך לאיבוד לאחר שינוי שם פשוט. לחץ על אישור כשתסיים והשם יתעדכן.

שינוי זה מתבצע על בסיס לכל מערכת. כשאתה משנה את שם המדפסת, אתה משנה אותו במערכת שלך בלבד. כל אחד אחר שמתחבר למדפסת דרך מחשב נייד / שולחן עבודה אחר עדיין יראה את שם ברירת המחדל של המדפסת. שינוי זה אינו כזה שדורש זכויות מנהל, לכן אנו מנחשים שאין דרך למנהל רשת לשנות את השם לראש ברירת המחדל.
אם תעשה זאת עבור מדפסות בהן אתה משתמש בעבודה, תן להם שם ידידותי במקום העבודה.
לְחַפֵּשׂ
הודעות האחרונות
כיצד להוסיף ולערוך מטא נתונים בפוטושופ
מטא נתונים אינם חשובים לאדם הממוצע. זאת למרות העובדה שהאדם הממוצע מ...
החלף את מציג הקבצים של Windows 7 XPS באמצעות מסמן XPS
מציג ברירת המחדל של XPS במערכת Windows 7 הוא פשוט כלי בסיסי לצפייה ...
העברת קבצים מהורדות למיקום אחר על סמך סוג הקובץ
תיקיית ההורדות יכולה להפוך לבלאגן עמוס אם לא תטהר אותה באופן קבוע. ...