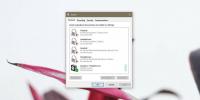כיצד לנקות את המטמון של דפדפן הקיטור
אתה יכול לגלוש משחקים ב- Steam בדפדפן שולחן העבודה הרגיל שלך, או בלקוח שולחן העבודה של Steam. ללקוח שולחן העבודה של Steam יש דפדפן מובנה שיכול להראות לכם פרטים למשחק. הפרטים קוהרנטיים יותר בלקוח Steam ולכן הגיוני שאנשים מעדיפים להשתמש בהם על גבי דפדפן שולחן עבודה. אם שום דבר אחר, רכישת משחק קלה יותר עם הלקוח. יש רק בעיה אחת; Steam לא מנקה אוטומטית את זיכרון המטמון של דפדפן האינטרנט שלה. זה בתורו בסופו של דבר מוביל לכך שלקוח ה- Steam מפגר. על פני השטח, אין שום סיבה ש- Steam ישהה, אך מטמון הדפדפן הוא הגורם הבסיסי. כדי לתקן את הפיגור, עליך לנקות את המטמון של דפדפן האינטרנט Steam.
ל- Steam אפשרות מובנית לניקוי מטמון דפדפן האינטרנט. אתה יכול להשתמש בו כדי לנקות את המטמון של דפדפן האינטרנט Steam בכל פעם שהוא מתחיל לפגר, או שאתה יכול להפוך אותו לאוטומטי. אנו הולכים להראות לכם כיצד לעשות את שני הדברים.
נקה ידנית את מטמון דפדפן האינטרנט Steam
פתח קיטור. בשורת הכותרת עבור אל Steam> Settings.

בחלון ההגדרות, עבור לכרטיסייה 'דפדפן אינטרנט' ולחץ על הלחצן 'מחק מטמון דפדפן אינטרנט'. ניתן לחלופין גם למחוק קובצי cookie מהדפדפן אך זה לא ישפיע על צמצום / ביטול הפיגור.

נקה אוטומטית את מטמון דפדפן האינטרנט Steam
עליכם לזכור לנקות ידנית את מטמון דפדפן האינטרנט Steam. עדיף להפוך את זה לאוטומטי כך שלעולם לא תצטרך להיות מוטרדת מכך. אתה יכול להפוך אותו לאוטומטי באמצעות סקריפט פשוט. אנו נראה לכם כיצד תוכלו להשתמש בסקריפט ובמשימה מתוזמנת בכדי לנקות אוטומטית את מטמון דפדפן האינטרנט Steam בכל פעם שתפעיל את לקוח Steam. זה ייקח בערך עשר דקות להקמתך וזה די פשוט.
נקה את סקריפט המטמון של דפדפן האינטרנט Steam
פתח את פנקס הרשימות והדבק את הדברים הבאים. תן לו שם מתאים ושמור את הקובץ עם סיומת BAT. התסריט נכתב על ידי המשתמש StackExchange zaTricky.
@echo כבוי. כותרת נקייה מנקודה של כותרות נגישה לפני ההשקה. rmdir / s / q "% USERPROFILE% \ AppData \ Local \ Steam \ htmlcache" mkdir "% USERPROFILE% \ AppData \ Local \ Steam \ htmlcache"
צור משימה מתוזמנת
בשלב הבא עליכם ליצור משימה מתוזמנת שעושה שני דברים; מריץ את התסריט למעלה ומפעיל את Steam מיד אחרי. פתח את מתזמן המשימות וצור משימה חדשה. תן לזה שם ואז עבור לכרטיסייה פעולות.
עליך להוסיף שתי פעולות כאן. לחץ על הכפתור חדש כדי להוסיף את הפעולה הראשונה. אל תשנה אף אחד מפרמטרי ברירת המחדל. לחץ על כפתור הדפדפן ובחר את הסקריפט שיצרת בשלב הקודם. זוהי הפעולה הראשונה למשימה.
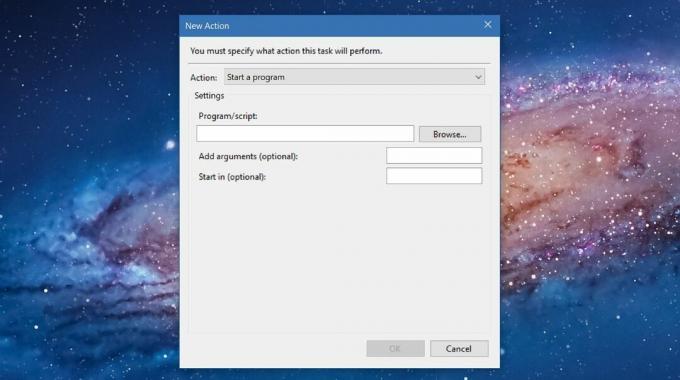
הוסף פעולה שנייה ושוב, אל תשנה שום דבר. לחץ על כפתור 'עיון' ובחר את קובץ Steam.exe, באשר הוא בכונן הקשיח. הוסף את הפעולה השנייה הזו וסיימת. כל מה שאתה צריך עכשיו זו דרך קלה להריץ אותה. הדרך הקלה ביותר לעשות זאת היא להשתמש בקיצור דרך לשולחן העבודה.
העתק את שם המשימה שיצרת זה עתה והדבק אותה בקובץ טקסט לעיון מהיר. לחץ באמצעות לחצן העכבר הימני על שולחן העבודה שלך ועבור אל חדש> קיצור דרך. הקלד את הבאים בשדה מיקום.
C: \ Windows \ System32 \ Schtasks.exe / run / tn "שם המשימה"

הקפד להחליף את 'שם המשימה' בשם שהגדרת למשימה שיצרת. זה הכל. כאשר ברצונך לפתוח Steam, השתמש בקיצור הדרך לשולחן העבודה. זה ינקה במהירות את מטמון דפדפן האינטרנט Steam ויפתח את האפליקציה.
לקוח Steam הוא אפליקציה כמו כל אפליקציה אחרת. אתה יכול לעשות כל מיני דברים באמצעות קיצור דרך לשולחן העבודה. לדוגמה, אתה יכול להתחבר לשרת Steam באמצעות קיצור דרך לשולחן העבודה.
לְחַפֵּשׂ
הודעות האחרונות
CinemaDrape מאפשר לך להתמקד ולקבל דברים
האם אתה מוסח על ידי פריטים אחרים בחלון הדפדפן שלך כשאתה צופה בווידי...
כיצד להפיק צליל מיקרופון לרמקולים ב- Windows 10
אם ברשותך הציוד המתאים, תוכל להשתמש במחשב Windows 10 שלך כדי להקליט...
ניהול לחלוטין של Google Docs מ- Windows באמצעות gExplorer
Google Docs הוא חבילת משרדים מבוססת אינטרנט ושירות אחסון נתונים המו...