כיצד לבדוק את סוג האבטחה ברשת WiFi ב- Windows 10
רשתות WiFi המשמשות במקומות עבודה ובבתים מאובטחות באמצעות סיסמה. למשתמש קצה, סיסמה זו נראית כמו אבטחה. לרשתות WiFi פתוחות או ציבוריות אין סיסמה ולכן אינן בטוחות אך אבטחת רשת WiFi היא יותר מסתם הסיסמה שלה. הסיסמה משמשת להענקת גישה לרשת. מאחורי הקלעים מיושמים סוגים שונים של אבטחה על מנת לשמור על בטיחות הרשת. כך תוכלו לבדוק את סוג האבטחה עבור רשת WiFi שאליה אתם מחוברים ב- Windows 10.
תוכלו ללמוד על השונות סוגי אבטחת רשת WiFi כאן.
סוג אבטחת רשת WiFi
ישנן שלוש דרכים לבדוק את סוג האבטחה ברשת WiFi במערכת Windows 10. אתה יכול לעבור שורת הפקודה, אפליקציית ההגדרות, או לעבור דרך לוח הבקרה. בכל המקרים, עליך להיות מחובר לרשת שאתה רוצה לבדוק את סוג האבטחה. עבור רשתות שנמצאות בטווח, אך מעולם לא התחברת אליהן, אינך יכול לגלות את סוג האבטחה שלהן.
סוג אבטחת רשת WiFi - אפליקציית הגדרות
פתח את אפליקציית ההגדרות ועבור לקבוצת ההגדרות רשת ואינטרנט. בחר בכרטיסייה WiFi ולחץ על הרשת שאליה התחברת (יהיה רק כזו).

גלול עד סוף המסך הבא וחפש 'סוג אבטחה'.
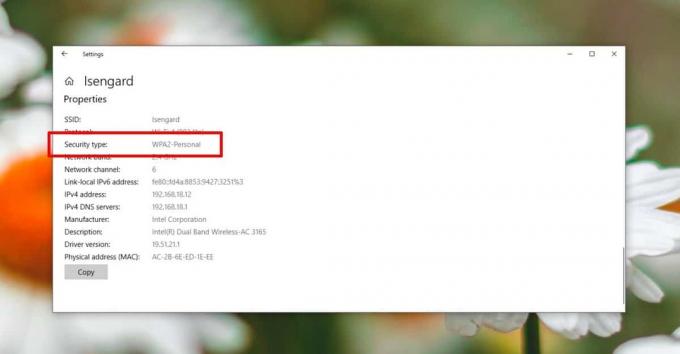
סוג אבטחת רשת WiFi - שורת הפקודה
פתח את שורת הפקודה עם זכויות משתמש רגילות והפעל את הפקודה הבאה.
ממשקי נטש וולאן

הפקודה תחזיר מידע אודות רשת ה- WiFi הנוכחית שאליה מחובר המערכת שלך. חפש את השורה 'אימות' והיא תגלה לך איזה סוג אבטחה משמש.
סוג אבטחת רשת WiFi - לוח בקרה
פתח את לוח הבקרה ועבור לרשת ואינטרנט. בחר במרכז הרשת והשיתוף. לחץ על שם הרשת שאליה התחברת.

בחלון שנפתח לחץ על כפתור מאפייני האלחוט. ייפתח חלון חדש. עבור לכרטיסייה אבטחה והתפריט הנפתח סוג אבטחה יגיד לך מה הרשת משתמשת.

אם אתה מגלה שסוג האבטחה שמשתמש בהם אינו הכי מאובטח, ייתכן שתוכל לא לעשות דבר בקשר לזה. אם מדובר ברשת עבודה / משרדית, תצטרך לדבר עם מנהל המערכת על שיפור אבטחת הרשת. אם זו הרשת הביתית האישית שלך, ואתה יודע לשנות את תצורת הנתב, אתה יכול לשנות את סוג האבטחה שהשתמשת בעצמך. אם הנתב סופק על ידי ספק האינטרנט שלך ואינך יכול לשנות את הגדרותיו, שקול לקבל נתב משלך או לבקש מהספק שלך לשנות את סוג האבטחה שלו.
לְחַפֵּשׂ
הודעות האחרונות
צור אריח אפליקציה מותאם אישית לתפריט ההתחלה של Windows 10
ב- Windows 10 חסר תכונה די חשובה ודי ברורה; זה לא מאפשר לך להתאים א...
חלץ בקלות מספר סמלים מכל קובץ בחלונות
בעבר הצגנו מגוון רחב של כלים ויישומים ליצירה, התאמה אישית או הורדת ...
השג את הגאדג'ט של מעבד CPU, RAM ודיסק של Windows 7 בסגנון Windows 8
לחלונות 8 נטתה להיות מרגיזה, ולרובנו זה התחיל ממש עם מסך התחל. אבל ...



