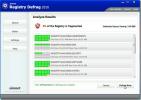כיצד לערוך פעולות מהירות במרכז הפעולות במערכת Windows 10
פעולות מהירות הן אריחים במרכז הפעולות המאפשרים להחליף הגדרות כמו Bluetooth, פוקוס אסיסט, מצב מטוס ועוד. במערכת Windows 10 1903, קלים יותר להתאמה אישית של מצבים אלה. גרסאות ישנות יותר של מערכת ההפעלה דרשו שתעבור דרך אפליקציית ההגדרות כדי לשנות אותן, אך כעת תוכל לערוך פעולה מהירה במרכז הפעולות. הנה איך.
אם אתה משתמש בגירסה ישנה יותר של Windows 10, ככה אתה התאם אישית את כפתורי הפעולה המהירה.
ערוך פעולות מהירות
פתח את מרכז הפעולות על ידי לחיצה על הלחצן שלו מימין למגש המערכת. לחץ באמצעות לחצן העכבר הימני על אחד מהמתגים ובחר בלחצן 'ערוך פעולות מהירות'.

המעברים יכנסו למצב עריכה. למתחילים שכבר נוספו למרכז הפעולה יופיע סמל סיכה בפינה השמאלית העליונה. אם ברצונך להסיר מתג, לחץ על סמל הסיכה כדי להסיר / לבטל את ההצמדה.
כדי להוסיף מיתוג, לחץ על כפתור הוספה ותראה רשימה של הפעולות המהירות שתוכל להוסיף. בזמן שהמגבים נמצאים במצב עריכה, באפשרותך גם לשנות את הסדר בו הם מופיעים. פשוט גרור ושחרר את הכפתור במקום שאתה רוצה למקם אותו.

ב- Windows 10 1903, במרכז הפעולות יש מחוון בהירות חדש בתחתית כל הפעולות המהירות. אתה יכול להסתיר אותו על ידי לחיצה על כפתור הצמד עם זאת, אינך יכול לשנות את מיקומו. ניתן למקם אותו רק בתחתית.
האפשרות הישנה באפליקציית ההגדרות לשינוי פעולות מהירות פותחת כעת את מרכז הפעולות עם הפעולות המהירות במצב עריכה. לחלק מהפעולות המהירות יש הגדרות נוספות שמלוות אתן ואם תלחץ לחיצה ימנית על כפתור, עדיין תראה אפשרות לפתוח את ההגדרה.
ההגדרה המקורית הייתה מעט קשה למצוא והשיטה החדשה הזו לעריכת פעולות מהירות היא אינטואיטיבית בהרבה. סביר יותר שמשתמשים ילחצו באמצעות לחצן העכבר הימני על מצג ומצפים שאפשרויות נוספות יופיעו. הגיוני להוסיף שם את אפשרות העריכה. מרכז הפעולה עדיין מציג רק ארבעה פעילים במצבם המתמוטט. אתה יכול להרחיב אותו וזה יישאר כך, כך שאם אתה זקוק ליותר מארבעה מתגים, קל לגשת אליהם.
אם אתה מעדיף שתהיה כמה שפחות פעולות מהירות, זה עשוי לעזור לדעת כי ניתן להפעיל רבים מהמתגים, כמו למשל פרויקט ו- toggles Connect באמצעות קיצור מקשים.
לְחַפֵּשׂ
הודעות האחרונות
איחוי הרישום של סימנט: מיטוב ביצועי המחשב באמצעות כלי איחוי הרישום
איחוי הרישום של סימנט הוא כלי חינמי המאפשר לך למטב את ביצועי המחשב ...
כיצד למנוע בטעות סגר חלון סייר קבצים ב- Windows 10
לדפדפני האינטרנט תכונה להצמדת כרטיסיות. בכרטיסייה המוצמדת אין כפתור...
כיצד לתקן "הדיסק שנבחר הוא בסגנון מחיצת GPT" בעת התקנת Windows 10
באפשרותך ליצור כונן התקנה של Windows 10 באמצעות הכלי ליצירת מדיה. ה...