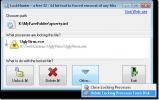אפס סיסמא שנשכחה לחשבון Windows 10 מקומי / מיקרוסופט
אתה יכול להגן באמצעות סיסמה על חשבון המשתמש שלך ב- Windows. סיסמה מאפשרת לך לשמור על בטיחות הנתונים שלך וזו תכונה חיונית כמעט בכל המכשירים והכל. זה נהדר עד שתשכח את הסיסמה שלך. זה הרגע בו הדברים הולכים דרומה. אמנם חשוב של- Windows תהיה בעלת תכונה של סיסמא, אך חשוב שסיסמה זו אינה ניתנת לניתוק. זה נהדר אם יש לך מישהו שמנסה לפרוץ למערכת שלך. זה רע אם שכחת את הסיסמא שלך והרמז היחיד שנתת לעצמך הוא 'גבינה'. אם השתמשת בחשבון של מיקרוסופט, סביר להניח שאתה יכול להיכנס לאינטרנט ולאתחל אותו, אך בכל המקרים האחרים, לא קל לאפס סיסמא שנשכחה עבור חשבונות Windows 10 Local.
כדי לאפס סיסמא שנשכחה עבור חשבון Windows 10 מקומי / מיקרוסופט, אתה יכול לעשות זאת עם PCUnlocker. האפליקציה מורידה כקובץ מכווץ ובפנים היא ISO שאתה צריך לצרוב לתקליטור או DVD.
הערת העורך: זו אינה אפליקציה בחינם - רישיון רגיל עולה 20 $, ואילו רישיון עסק עולה 30 $ - אך גם לא מדובר במחיר תלול שיש לשלם כדי לחזור למערכת שלך.
צור USB אתחול PCUnlocker
הורד את PCUnlocker. השתמש בכלי המועדף עליך כדי ליצור USB לאתחול. אנו ממליצים להשתמש תחריט אך יצרני ה- PCUnlocker ממליצים על מוצר משלהם שנקרא ISO2Disc.
הורד את האפליקציה והתקן אותה. חלץ את קובץ ה- zip של PCUnlocker. ב- ISO2Disc, בחר את תמונת ISO ושורף אותה לתקליטור / DVD או פלאש USB, כל מה שיש לך בידך.
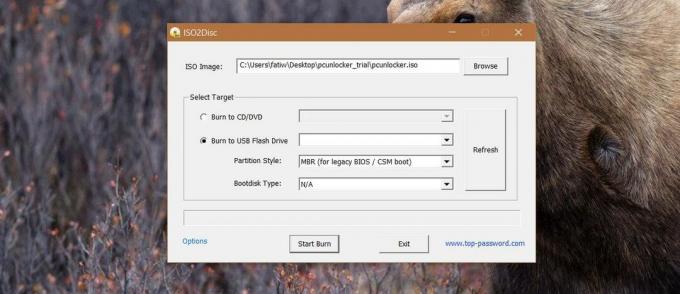
הכן מערכת
על מנת לאפס סיסמא שנשכחה עבור Windows 10, המערכת שלך צריכה לאתחל בכונן ה- USB שיצרת זה עתה. עליו לעשות זאת מבלי לאתחל ל- Windows. ה- USB שיצרת זה עתה הוא USB הניתן לאתחול. היא יכולה להריץ את אפליקציית PCUnlocker במחשב שלך מבלי שתצטרך לאתחל ל- Windows 10.
סדר האתחול
כדי לאתחל מה- USB, עליך לוודא שכונני USB מוגדרים כמכשיר האתחול הראשון שלך. מחשבים יכולים לאתחל מספר עצום של מכשירים; הדיסק הקשיח, כונן CD / DVD או כונן USB. אם אתה משתמש בתקליטור / DVD, התקן האתחול הראשון שלך צריך להיות כונן CD / DVD. באופן דומה, אם אתה מאתחל מ- USB, מכשיר האתחול הראשון שלך צריך להיות כונן USB. אתה יכול להגדיר את סדר התקני האתחול ב- BIOS של המערכת שלך.
הפעל את המחשב שלך והקש על מקש Escape או על מקש F2 כדי לאתחל ל- BIOS שלך. אתר את אפשרויות האתחול ושנה את סדר האתחול כך שלמכשיר המועדף עליך תהיה עדיפות על פני כל שאר המכשירים.
השבת את מצב UEFI
ל- BIOS שלך תהיה הגדרה לביטול מצב UEFI. לא לכל המערכות יהיה זה ואנחנו לא יכולים להצביע על היכן לחפש. קל להשבית. האתגר האמיתי הוא למצוא היכן הוא נמצא. חפש היכן המצב עבור המערכת הספציפית שלך. אתחל ל- BIOS, והשבית אותו.
שימו לב. אם המחשב שלך יכול לאתחל במצב UEFI בלבד, עליך לקבל עותק של PCUnlocker Enterprise התומך באתחול מאובטח של UEFI.
אפס סיסמת Windows 10 מקומית / מיקרוסופט שנשכחה
חבר את ה- USB לאתחול והפעל את המערכת שלך. אתה תראה את המסך הבא כאשר תוכנית PCUnlocker נטענת מה- USB.

אפשר לטעון את התוכנית ותראה רשימה של החשבון המוגדר במערכת. בשלב זה עליכם להחליט אם ברצונכם לאפס את הסיסמה עבור חשבון מקומי או עבור חשבון Microsoft. אם מופיעה כתובת דוא"ל בעמודה תיאור, החשבון המדובר הוא חשבון Microsoft. כדי לאפס את הסיסמה, תמיר אותה לחשבון מקומי. זה די קל.
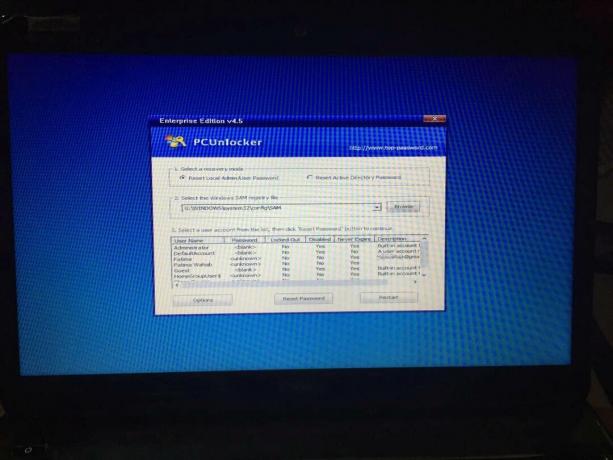
בחר את החשבון ולחץ על 'אפס סיסמא'. תתבקש להזין סיסמה חדשה ואז PCUnlocker יאפס אותה לסיסמא שאמרת זה עתה. חשבון Microsoft שלך יוסר.

גרסת הניסיון לא תאפס את הסיסמה. זה יגיד לך אם ניתן לאפס אותו אך תצטרך לקנות רישיון כדי לאפס אותו בפועל. לאחר איפוס הסיסמה ושוב Windows יתחיל, היא תצטרך לתקן את עצמה. תראה את המסך הבא. אפשר לו לתקן את עצמו ולהשתמש בסיסמה החדשה שלך כדי להיכנס לחלונות 10.
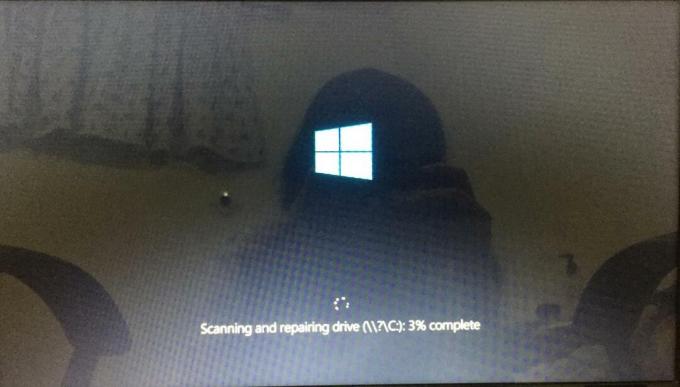
PCUnlocker יכול לאפס סיסמה שנשכחה עבור חשבונות Windows 10 מקומיים / מיקרוסופט ולחשבונות AD.
לְחַפֵּשׂ
הודעות האחרונות
הסר קבצים חסומים וזהו תהליכי נעילה מ- Windows
בשנה שעברה סקרנו אפליקציה שנקראה פותח זה יכול לפתוח כל קובץ נעול בא...
כיצד לקבל עדכונים על מעבד Gen הבא הבא במערכת Windows 7 ו- 8.1
אם יש לך מעבד לדור הבא ואתה מפעיל את Windows 7 או 8.1, אינך יכול לק...
כיצד להשתמש בקודי קטגוריות באפליקציות נטפליקס
Netflix ממיין את תוכנו לקטגוריות שונות אך כברירת מחדל אינך רואה את ...