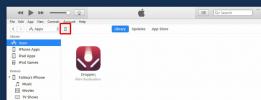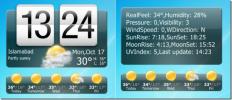כיצד לנהל RGB בצג חיצוני במערכת Windows 10
צגים חיצוניים מגיעים עם הגדרות משלהם לניהול ערכי בהירות, ניגודיות ו RGB. ערכי RGB נקבעים בדרך כלל על ידי פרופיל הצבע בו אתה משתמש, אולם ייתכן שלצג יש פקדים לשינוי ערכים אלה. אם זה לא קורה, או אם כפתורי הצג שלך שבורים, אתה יכול להשתמש באפליקציה הנקראת לחץ עלMonitorDDC.
RGB בצג חיצוני
לחץ עלMonitorDDC יש גם גרסה ניידת וגם גרסת מתקין. האפליקציה יכולה לנהל RGB בצג חיצוני, כמו גם את הבהירות, הניגודיות והנפח.
הפעל את האפליקציה ובחר בצג החיצוני שלך. בחר בתיבת הסימון RGB ופתח את התפריט הנפתח לצידו. בחר בפרופילי הצבע User1 או User2 אם לשני האחרים אין ערכי RGB שנראים טוב על הצג שלך.
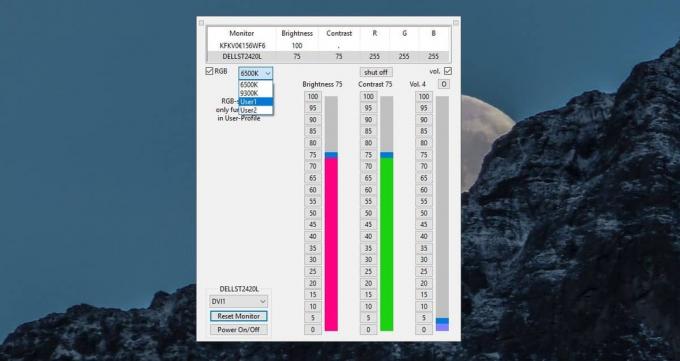
לאחר שבחרת את פרופיל הצבע, תוכל להתאים אישית את ערכי RGB. השתמש בסליידרים כדי לשנות את הערכים המתאימים. שלך פרופיל הצבעים של הצג יתעדכן בזמן אמת כך שישקף את הערכים החדשים.

אם תגדיר בטעות ערכים שיגרמו למסך שלך להיראות גרוע יותר, תוכל ללחוץ על כפתור האיפוס צג בתחתית ממש כדי להחזיר אותו להגדרות ברירת המחדל שלו.
הבהירות, הניגודיות וה- הגדרות עוצמת קול לעבוד באופן דומה וגם הם מאופסים כשאתה משתמש באפשרות Reset Monitor.
לתצוגות פנימיות, כלומר אלה המחוברות למחשב נייד, אינך יכול לשנות את פרופיל הצבעים ומכאן אינך יכול לשנות את ערכי RGB שלו.
צגים חיצוניים בדרך כלל מאפשרים למשתמשים לשנות הגדרות אלה. באפשרותך גם לשנות את פרופיל הצבעים שנקבע למסך חיצוני. אם יש לך צג חיצוני שלא מאפשר לך לשנות הגדרות אלה, כדאי לנסות ליישום זה לנסות לראות אם תוכל לשנות אותן.
ClickMonitorDDC מוסיף סמלים במגש המערכת המדווחים על ערך הבהירות, הניגודיות והנפח שמוגדר לצג החיצוני. אם תרחף עם העכבר מעל סמלים אלה, תוכל לראות מידע נוסף על ערך ה- RGB. הוא לא ידווח על נתונים שהוגדרו לתצוגה הפנימית, אם כי רמת העוצמה שהיא מדווחת היא זו עבור נפח המערכת ולא עבור הצג שלך.
אם אתה נוטה לשנות את ערכי RGB של תצוגה פנימית, אתה תגלה שזה קשה במיוחד וייתכן שהוא לא בטוח. אתה יכול לנסות לבדוק את ההגדרות של כרטיס המסך שלך וזה עשוי לעזור לך. ה- GPU המסור שלך לא יעזור כאן מכיוון שהוא אינו מעניק לתצוגה שלך.
לְחַפֵּשׂ
הודעות האחרונות
כיצד להפסיק לסנכרן iTunes בכל פעם שאתה מחבר את האייפון שלך
כשאתה מחבר את ה- iPhone למחשב האישי שלך או ל- Mac, iTunes מופעלת או...
WinX Premium HD ממיר וידאו, עורך ומבער ללא תשלום לזמן מוגבל
ממירי הווידיאו הם כל עוד אני יכול לזכור, אם כי הצורך שלהם הצטמצם מא...
הוסף יישומון ביתי של HTC לשולחן העבודה של Windows באמצעות דף הבית של XWidget
כאשר הוצגו גאדג'טים לראשונה ב- Windows Vista, זה היה משהו שונה לחלו...