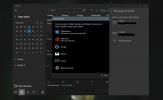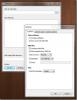החלף אוטומטית התקני שמע ליישומים שונים
משתמשים הזקוקים למעבר בין התקני שמע מרובים ליישומים שונים יכולים למצוא את זה די מעצבן לבצע את המתג באופן ידני מדי פעם. לדוגמה, יתכן ויהיה צורך להשתמש ברמקולי 5.1 סראונד סאונד לעבודה עם אפליקציית עריכה או לצפייה ב- סרט (באמצעות נגן VLC) אך יתכן שיעדיף להשתמש במנהל מערכת מובנה לצפייה בסרטונים במחשב דרך אוזניות.
תרופה לבעיה מעצבנת זו יכולה להיות ביקורת שלנו בעבר QucikSoundSwitch תוכנה המאפשרת לעבור בין מכשירי אולפן בקלות ממגש המערכת. אבל אם אתה זקוק למשהו אפילו טוב יותר, כדאי לך לנסות קוד פתוח מחליף אודיו של ויסטה. זהו יישום מגש המערכת שמשנה אוטומטית את התקן פלט הקול המוגדר כברירת מחדל עבור יישומים רבים. למרות שזה מכונה Vista Audio Changer, זה עובד מצוין ב- Windows 7. אתה יכול אפילו להקצות מקשי מקשים להחלפה מהירה בין התקני שמע.
כדי להחליף במהירות את התקן השמע המוגדר כברירת מחדל או לגישה להגדרות מתקדמות, לחץ על סמל Vista Audio Changer ממגש המערכת.
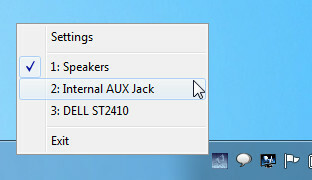
ה הזמנת מכשיר הכרטיסייה מאפשרת להציג ולנהל את ההזמנה של התקני השמע המחוברים. באפשרותך גם להסיר התקן מהרשימה ולהקצות מקשי קיצור למכשיר ספציפי מהלחצנים שבתפריט הימני.
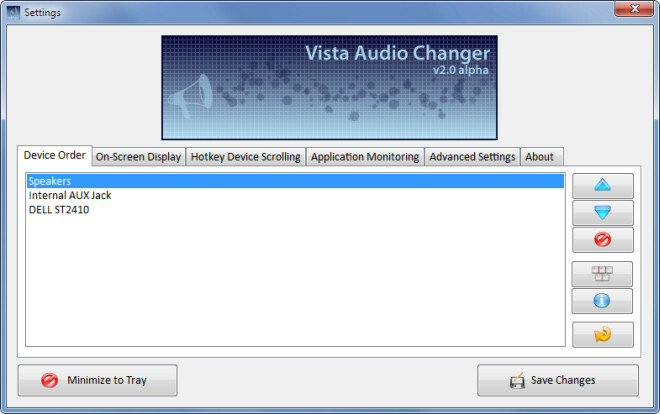
ה גלילת מכשיר מקשי קיצור הכרטיסייה מספקת אפשרות להגדיר מקשי מקשים למעבר בין התקן השמע הבא לקודם (כפי שהוגדר בכרטיסיית הזמנת ההתקנים). מקשי הקיצור המהווים ברירת מחדל הם CTRL + ALT + למעלה עבור המכשיר הבא ו- CTRL + ALT + למטה עבור המכשיר הקודם. אתה יכול להגדיר מקש חם מותאם אישית על ידי לחיצה על תיבת הטקסט ופגיעה במקש (למשל לשונית) כדי להגדיר אותו בשילוב CTRL + ALT.
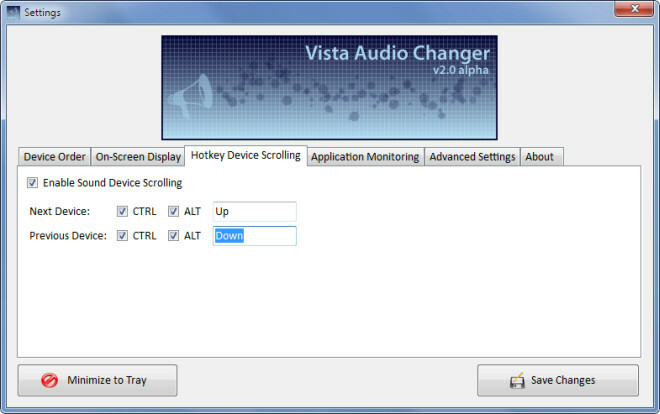
ה ניטור יישומים הכרטיסייה מספקת אפשרויות להגדרת התקן שמע ברירת מחדל ליישום שנבחר. זה כאמור לעיל, יכול להיות שימושי למדי להקצות התקני שמע ספציפיים ליישומים שנבחרו (כהתקן שמע ברירת המחדל שלהם). ה הגדרות מתקדמות הכרטיסייה מכילה תכונות עבור Vista Audio Changer שיופעלו בעת ההפעלה וכדי לאפשר התראה בעת היציאה ממנה.
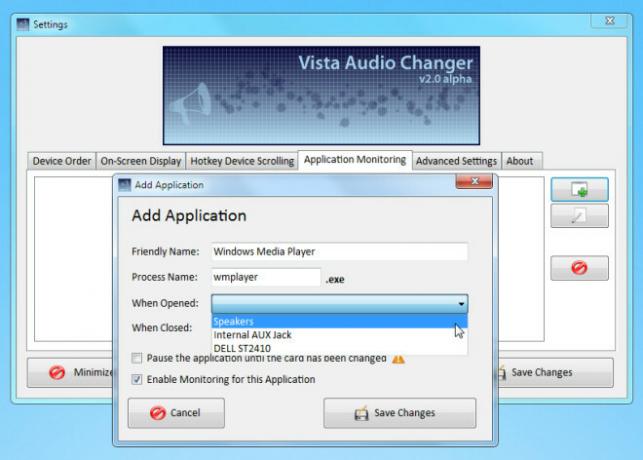
זה עובד גם ב- Windows Vista וגם ב- Windows 7.
הורד את מחלף האודיו של ויסטה
תודה לקיב על הטיפ!
לְחַפֵּשׂ
הודעות האחרונות
כיצד להוסיף אירועים ללוח השנה של Windows 10
אפליקציית לוח השנה במערכת Windows 10 יכולה לתת לך התראות כאשר אירוע...
MRemoteNG: קבע חיבורי RDP, SSH וטלנט בכרטיסיות מרובות
mRemoteNG הוא מזלג של היישום mRemote, שהוא מנהל חיבורים מרחוק עם כר...
ממיר קבצי RAW מצלמה של Canon PowerShot
לכל מצלמות ה- Canon PowerShot יכולת לצלם בפורמט קובץ Canon RAW, שהס...