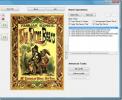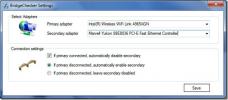כיצד להפעיל את Hyper-V ב- Windows 10
Hyper-V מאפשר למכונות וירטואליות לפעול במערכת חלונות. אפשר להפעיל מכונות וירטואליות ללא Hyper-V עם זאת, זה מקל על הדברים הרבה יותר. ראשית, היא מאפשרת ל- VM לקבל גישה ישירה לחומרה במערכת שלך. כפי שאתה יכול לדמיין, לא כולם צריכים להפעיל VM וזו הסיבה ש- Hyper-V לא תמיד מופעלת כברירת מחדל ברוב המערכות. אם אתה עומד להפעיל VM, כדאי לבדוק אם Hyper-V מופעל. אם לא, נראה לך כיצד להפעיל את Hyper-V.
דרישות Hyper-V
Hyper-V הוא שירות של מיקרוסופט הדורש הפעלה של חומרה מסוימת. על קצה המזלג, להלן הדרישות הבסיסיות לתמיכה ב- Hyper-V
- מעבד אינטל או AMD התומך בווירטואליזציה ובתרגום כתובות ברמה השנייה (SLAT)
- גרסת 64 סיביות של Windows 10 או Windows 8 / 8.1
- זיכרון RAM 4GB
בדוק את תמיכת Hyper-V
ישנן שתי דרכים שונות לבדוק אם המערכת שלך תומכת ב- Hyper-V. השיטה הראשונה והקלה ביותר היא לבדוק את מנהל המשימות.
פתח את מנהל המשימות ועבור לכרטיסייה ביצועים. בחר מעבד מהעמודה בצד ימין והסתכל מתחת לתרשים המתאר את השימוש במעבד. אתה אמור לראות אפשרות בשם 'וירטואליזציה'. זה יופעל או יושבת. אם אינך רואה אפשרות זו, המעבד שלך אינו תומך ב- Hyper-V.

השיטה השנייה שתאמר לך גם אם המעבד שלך תומך ב- SLAT או לא, היא להשתמש כלי השירות Coreinfo של מיקרוסופט.
הורד את כלי השירות ולחלץ אותו. פתח את שורת הפקודה עם זכויות מנהל, והשתמש בפקודה cd כדי לעבור לתיקיה שחולצה. הפעל את הפקודה הבאה. הפלט יגיד לך אם המעבד שלך תומך ב- Hyper-V או לא.
coreinfo.exe –v

אפשר Hyper-V
בהנחה שביצעת את הבדיקות לעיל והמערכת שלך תומכת ב- Hyper-V, ייתכן שעדיין תצטרך להפעיל אותה. אינך יכול להפעיל את Hyper-V מתוך Windows 10. זוהי הגדרת BIOS שפירושה שאתה צריך גישה ל- BIOS על מנת לאפשר את Hyper-V.
פריסת ה- BIOS אינה זהה בכל שולחנות העבודה והמחשבים הניידים. יהיה עליך לחקור אותו כדי למצוא את האפשרות. חלק מה- BIOS עשוי לכלול כרטיסייה ייעודית של וירטואליזציה, בעוד שאחרים עשויים להציב את האפשרות תחת הגדרות מתקדמות, או אבטחה.
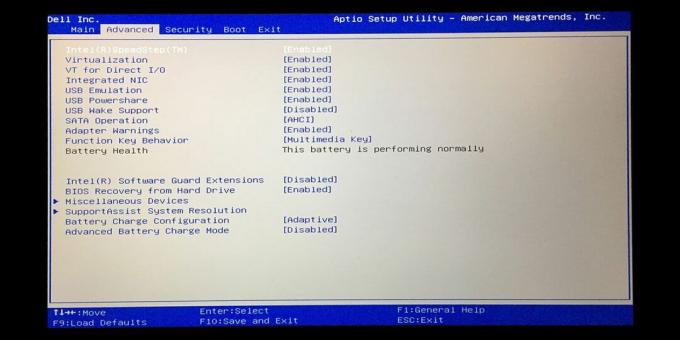
כל שעליך לעשות הוא למצוא את האפשרות ב- BIOS, להקיש על Enter כדי לבחור אותה ולהשתמש במקשי החצים למעלה / למטה כדי לשנות את Disabled ל- Enabled. לאחר מכן, הקש על מקש F10 כדי לשמור את השינוי, ואתחל את המערכת שלך כרגיל.
השתמש באותם המחאות בסעיף הקודם כדי לוודא שהפעלת נכון את Hyper-V וכדאי לך ללכת.
לְחַפֵּשׂ
הודעות האחרונות
ערוך מידע מטא נתונים של קבצי EPUB
עורך מטא נתונים של EPub הוא כלי פשוט שעוזר לך להציג ולערוך מטא נתונ...
כעת צפו וערכו קבצי תמונות RAW בגלריית התמונות של Windows Live
למצלמות ה- DSLR יש אפשרות לצלם תמונות בתבנית RAW הקניינית שלהן, שלא...
הפעלה / השבתה אוטומטית של חיבור רשת אלחוטית ב- Windows 7, Vista, XP
בודק ברידג ' הוא סוג הכלי שהיה צריך להיבנות בחלונות. בעזרת כלי זה ת...