כיצד להקצות VLC לתצוגה במערך רב תצוגה
ל- Windows 10 יש תמיכה מרובת תצוגה טובה למדי. ברשות המשאלות שלהם עדיין קיימות לא מעט תכונות שיש למשתמשים אך בסך הכל, התמיכה השתפרה בהשוואה לגרסאות קודמות. ב- Windows 10, אפליקציות זוכרות באיזה צג הם היו פתוחים. ישנם כמה חריגים לכלל זה, למשל, חלונות Chrome מפרופילים שונים שכולם פתוחים באותו צג, בדרך כלל שגוי. אין מסביב למערכת ההפעלה לשם כך, אך אפליקציות יכולות ליישם מערכת כזו במידת הצורך. זה משהו שאפליקציה של נגן מדיה כמו VLC עושה. אתה יכול להקצות VLC לתצוגה מההגדרות שלה ולעולם אל תדאג שהיא תיפתח כנדרש לעולם.
הקצה VLC לתצוגה
פתח את נגן VLC ועבור אל כלים> העדפות, או השתמש בקיצור המקשים Ctrl + P.

בחלון ההעדפות, עבור לכרטיסייה וידאו. בקטע 'הפעל וידאו', פתח את התפריט הנפתח 'אופט' ושנה את הערך מ'אוטומטי 'לפלט' DirectX (DirectDraw).
בשלב הבא, הסתכל בסעיף DirectX בו יש לך נפתח למכשירי תצוגה. פתח אותו ובחר את תצוגה אתה רוצה להקצות נגן VLC ל. אם תשאיר אותו ב'ברירת מחדל ', הוא ייפתח בתצוגה הראשית שלך. אם אין לך חיבור לתצוגה השנייה או השלישית, אפשרות זו לא תפרט אותה אוטומטית.

זה רק יכתיב באיזה תצוגה VLC ייפתח כברירת מחדל. אתה תמיד יכול לגרור חלון לתצוגה אחרת אם תרצה. צא מ- VLC ופתח אותו שוב. שחק משהו וזה צריך לשחק אותו בתצוגה שהוקצתה.
עלינו להזכיר שלמרות שמדובר בתכונה מובנית ב- VLC, והיא הייתה שם די הרבה זמן, היא עדיין באגי. יתכן שלא תקבל פלט וידאו בכלל או שהיא אולי לא זוכרת לאיזו תצוגה הוקצה. זהו, למרבה הצער, חסרונה שתמצא כשאתה מתמודד עם מספר תצוגות ברוב מערכות ההפעלה השולחניות. VLC עושה מאמץ טוב למדי לעבוד עם מספר תצוגות אך יש לו שיהוקים. עליך עדיין להעביר את חלון נגן VLC למסך המועדף עליך, למקרה שהתכונה תיכשל.
זהה תצוגה
זה די קל לזהות תצוגה ב- Windows. במערכת Windows 10, פתח את יישום ההגדרות. עבור לקבוצת ההגדרות של מערכת ובחר בכרטיסייה תצוגה. לחץ על כפתור 'זהה' ומספר יוטל על המסך שלך (בקצרה) ומספר לך איזו תצוגה היא איזו. אתה יכול, כמובן, לשנות את התצוגה על ידי גרירתם ו- VLC סביר להניח שתוכל לזהות את סדר התצוגה החדש.
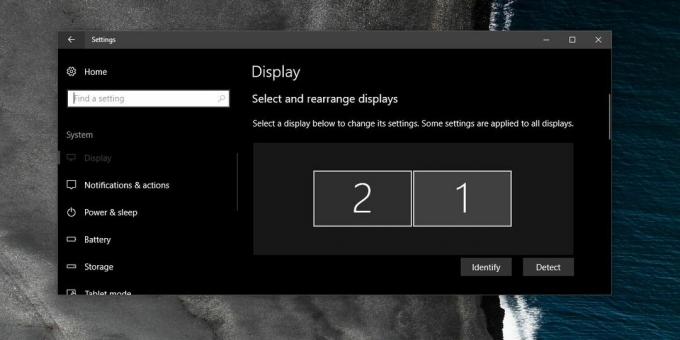
לְחַפֵּשׂ
הודעות האחרונות
STDU Explorer מביא את סייר Windows 8 מבוסס הסרט ל- Windows 7
מכל שיפורי ממשק המשתמש של Windows 8, סייר Windows מבוסס הסרט הוא הש...
יצירה, ניהול וגיבוי של קובץ מארח Windows עם מחולל קבצים מארחים
תוכנות זדוניות מסוימות מנסות לשנות, להסיר או פשוט לקובץ מארח חלונות...
DPWipe: גרור ושחרר לגרוס קבצים ותיקיות בשיטות מרובות
כשאתה מוחק משהו מהמחשב בצורה הרגילה, הוא נכנס לסל המיחזור. אתה יכול...



