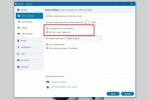כיצד למחוק משתמש ב- Windows 10
Windows 10, כמו קודמיו, מאפשר לך להוסיף מספר משתמשים למערכת יחידה. מערכת Windows 10 מנסה לגרום לך לחבר את מזהה Microsoft שלך לחשבון משתמש, אך תוכל להוסיף גם משתמשים מקומיים. למעשה, אתה יכול להשתמש ב- Windows 10 כמשתמש מקומי ולא לפספס יותר מדי. עם זאת, כשאתה כבר לא צריך חשבון משתמש במערכת שלך, אתה לא צריך פשוט להשאיר אותו כמו שהוא. חשבון משתמש תופס מקום. אם חשבון יושב במצב סרק, אתה בעצם מבזבז את החלל הזה. כך תוכלו למחוק משתמש ב- Windows 10.
מחק משתמש במערכת Windows 10
פתח את אפליקציית ההגדרות ועבור לקבוצת ההגדרות של חשבונות. בחר בכרטיסייה משפחה ואנשים אחרים. כאן תראה רשימה של כל המשתמשים שהוספת למערכת הנוכחית.

בחר את חשבון המשתמש שברצונך להסיר ולחץ על כפתור 'הסר' שמופיע מתחתיו. יתכן שתתבקש להזין את סיסמת המנהל. אם הכפתור הסר אינו מופיע, או שהוא מאפיר / לא פעיל, היכנס מחשבון מנהל המערכת ואז נסה אותו.

תקבל הנחיה שתודיע לך שכל הנתונים המאוחסנים בחשבון המשתמש יימחקו. זה כולל את כל המסמכים, התמונות, המוסיקה וכו ', ספריות עבור אותו משתמש ספציפי. זה לא ימחק שום דבר אחר והחשבון שלך לא יושפע. בנוסף, שום דבר בכוננים האחרים שלך לא יימחק. אם משתמש שמר קובץ בכונן D, הוא עדיין יהיה שם. רק קבצים בספריות של המשתמש יימחקו.

לחץ על מחק חשבון ונתונים כדי להסיר את המשתמש. ברגע שתעשה זאת, אין חזרה. לא ניתן לשחזר את הנתונים.
מגבלות
אינך יכול למחוק את כל חשבונות המשתמש מ- Windows 10 בבת אחת. אם אתה מחפש ליצור לעצמך משתמש חדש ורענן ולהיפטר מחשבון המשתמש הישן שלך, עליך ליצור תחילה את החשבון החדש להעביר אליו זכויות מנהל. לא ניתן להיכנס לחשבון המשתמש שאתה מנסה למחוק.
אם אתה מחפש למחוק את חשבונך הנוכחי אך אינך רוצה או אין לך אפשרות להוסיף משתמש שני, הדרך היחידה שלך היא לאפס את Windows 10. תהיה לך אפשרות לשמור את כל הקבצים שלך אך היישומים שלך ייעלמו ותתחיל עם התקנה חדשה של Windows וחשבון חדש.
לְחַפֵּשׂ
הודעות האחרונות
כיצד להפסיק כניסה אוטומטית של סקייפ ב- Windows 10
ישנם שני אפליקציות Skype שונות בהן תוכלו להשתמש במערכת Windows 10. ...
הצגת פריטי ההזנה בפייסבוק שלך באריחים עם Metro Social עבור Windows 8
רק אתמול, אפליקציית הטוויטר הרשמית פגעה בחנות Windows, ואהבתי כל חל...
WirelessKeyView עודכן; כעת מאפשרת לך לייבא ולייצא מפתחות אלחוטיים
עוד בשנת 2009, אנחנו מומלציםWirelessKeyView, יישום שמטרתו לשחזר מפת...