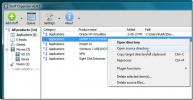כיצד להביא תחושה דמוית מסך לשולחן העבודה ב- Windows 8
מסך הפתיחה הוא אחד מתכונות המפתח של Windows 8. לא רק מכיוון שכל הפילוסופיה של ממשק המשתמש המודרני מסתובב סביב זה, אלא גם זו הדרך הרשמית היחידה לגשת ליישומי ה- UI המודרני של המניות, כמו גם לאלה שאתה מתקין מחנות Windows. אפילו אנשים רבים כמוני שבדרך כלל דבקים במצב שולחן העבודה לרוב ומתקשים לייצר חברים עם סביבת המטרו לא יכולים להפסיק לשבח את העיצוב האסתטי והנעים של ה- Start מסך. למזלנו, חבר ה- XDA tboy2000 הצביע על דרך פשוטה להביא את אותו המראה למצב שולחן העבודה, שלם עם תווית שולחן עבודה בפינה השמאלית העליונה ותמונת הפרופיל של המשתמש בפינה השמאלית העליונה של מסך. זה מוסיף גם מעט אחידות בין הסביבות, ומעניקה להם תחושה אחידה.
צילום המסך שלמטה מדגים כיצד נראה מסך התחלה. זה מסודר, אלגנטי וידידותי למשתמש. אז מה דעתך להביא את אותה אלגנטיות למצב שולחן העבודה מינוס אריחי המטרו? מומלץ לשנות תחילה את צבע הרקע והעיצוב של מסך התחל לטעמך לפני שתמשיך הלאה, אם כי ככל שהוא פשוט יותר, כך ייטב.
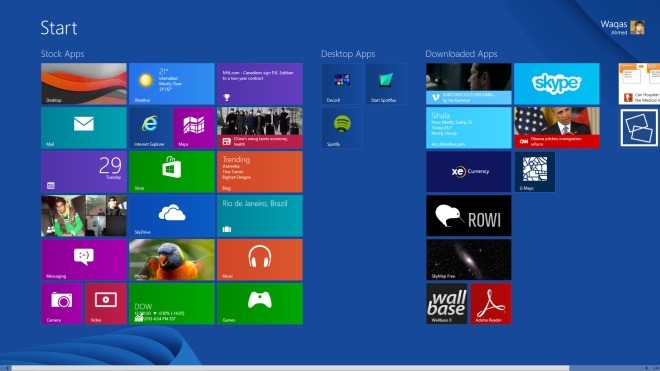
לאחר שתסתפקו במראה מסך ההתחלה שלכם, לחצו על כפתור ה- miniscule (-) בפינה השמאלית התחתונה כדי להגדיל את האריחים. משתמשי RT RT יכולים להשתמש במחוות קמצוץ-זום לצורך זה.

זה ימזער את האריחים בכדי לתת מבט לציפור על כל פריטי מסך התחלה. כעת לחץ על Win + Print Screen במקלדת כדי לצלם את המסך. באופן דומה, משתמשי Windows RT יכולים להפעיל את Win + Volume על המכשיר שלהם כדי לצלם את המסך. כברירת מחדל, המסכים שנלכדו נשמרים בתיקיית צילומי המסך תחת ספריית תמונות. הסרת שטח האריחים (מודגשת בתמונת המסך למטה) היא פשוטה למדי ותוכלו להשתמש בכל עורך תמונות כדי לעשות זאת. במדריך זה, אני משתמש ב- Windows Paint מכיוון שלא רק שהוא פשוט למדי וקל לשימוש, אלא שהוא יוצא מהקופסה עם כל הגרסאות של Windows.

לאחר השקת Paint, פתח את תמונת מסך ההתחלה שצולמה בעבר ביישום.

ראשית כל, עליכם לבחור את בורר הצבעים מממשק המשתמש של הסרט כדי לבחור באותו צבע שמתאים לרקע של מסך ההתחלה. לאחר בחירת בורר הצבעים, לחץ או הקש על כל אזור צבעוני רגיל בתמונה כדי לתפוס צבע זה.

וודא ששתי דוגמיות הצבע 1 ו -2 הן באותו צבע. כדי לבחור את הצבע השני, פשוט הקש על צבע 2 וחזור על התהליך לעיל.

עכשיו לאחר שתתאים בהצלחה לשני הצבעים, הגיע הזמן להתקדם. בחר את צורת המלבן מחלונית הצורות. לאחר מכן לחץ או הקש על התפריטים הנפתחים מתאר ומילוי ובחר בצבע אחיד עבור שניהם.

צייר את צורת המלבן מעל האריחים, כך שחלק האריחים כבר לא נראה. באופן דומה, אתה יכול לצייר את המלבן מעל הטקסט התחל כדי להסיר גם אותו.

בסיום, לחץ על כלי הטקסט מהרצועת הכלים, מכיוון שעכשיו אנו צריכים להקליד את הטקסט 'שולחן העבודה' באותה מיקום שבו מופיעה כותרת / כותרת התחל במסך הפתיחה.

לקבלת תחושה קוהרנטית יותר, נסה להתאים את מראה הטקסט בשולחן העבודה למראה של כותרת התחל. לשם כך, ייתכן שתצטרך לנסות כמה גופנים שונים לפני שתבחר בבחירה הסופית (אור סגנו UI היה הקרוב ביותר שנתקלתי בו). באופן דומה, ייתכן שתרצה גם להתאים את גודל הגופן בהתאם לטעמך. לבסוף, שמור את הקובץ כ- PNG או JPEG, והגדר את התמונה כטפט שולחן העבודה שלך.

ניתן גם להגדיל מחדש את סמלי שולחן העבודה מתפריט ההקשר באמצעות לחצן העכבר הימני ולהפוך אותם גדולים יותר למראה שובה יותר. בנוסף, באפשרותך לשנות את סמלי שולחן העבודה שלך בעזרת אריחים בסגנון ממשק משתמש מודרני, כדי להעניק לו מראה אותנטי יותר אם תרצה.

[באמצעות מפתחי XDA]
לְחַפֵּשׂ
הודעות האחרונות
Multiff: חלץ, שילב, מחק וסדר מחדש דפים בתמונות של TIFF
תבנית קובץ TIFF או מתויג תמונה היא תבנית קובץ המשמשת לאחסון תמונה ה...
הורד כתוביות לכל סרט דרך גרור ושחרר עם pysubd
רובנו מוצאים כתוביות באופן מקוון, מורידים אותם, מחלצים אותם ואז מעת...
ארגן קבצים / אפליקציות בקטגוריות מרובות רמות באמצעות ארגונית דברים
מארגן דברים הוא יישום לקטלוג פריטים רב-תכליתי של קוד פתוח עבור Wind...