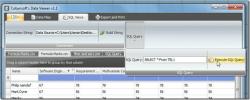כיצד לתקן את המסך האדום של המוות ב - Windows
Windows השיגה מעט מוניטין של היותה כזו לא יציב פלטפורמה מאז שחרור Windows 10. אמנם לא נכון בכל הגרסאות של Windows, אולם מערכת ההפעלה מורגשת לפעמים. שגיאות חלונות בדרך כלל מביאות אותנו למסך המוות הכחול (BSoD) האיום בהרבה. עם זאת, ישנה תופעה המכונה Red Screen of Death (RSoD) וכולנו יודעים שאדום הוא מניאקאלי משמעותית יותר מכחול. תמותה של מסך אדום אינה מופיעה בתדירות גבוהה כמו זו הכחולה, אך היא מסמנת צרות רבות יותר מאשר מסך המוות הכחול. במקרה הסיכוי שהיית חסר מזל מספיק כדי שקיבלת את מסך הקריאה של המוות, הנה כמה דברים שתוכל לנסות לתקן.
כל שגיאות המערכת נגרמות בגלל חוסר היכולת של מחשב לעבד מידע מסוים בזמן מסוים. שגיאות מסוימות מתעוררות במיקומים קריטיים ועל זה אנו צריכים לטפל כשאנחנו מנסים לתקן את המסך האדום למוות
פתרון 1 - עדכן את ה- BIOS / UEFI
ממשק הקושחה המאוחד (UEFI) הוא מה שהתפתחות ה- BIOS אליו. חומרה מסוימת כמו ה- GPU דורשת עדכונים קבועים כדי לתפקד היטב. עדכונים אלה מצריכים מדי פעם שינויים ב- BIOS / UEFI. מה שמשאיר את זה הוא מנהל התקן המשודרג מעבר ליכולת ה- BIOS / UEFI שלך וזה עלול לגרום לבעיות.
לחלופין, יכול להיות מצב שקיים מראש עם החומרה שצריך לשרש. בשני התרחישים, שדרוג ל- BIOS / UEFI הוא מקום טוב להתחיל בו אם אתה רואה לעתים קרובות את ה- RSoD.
שדרוג BIOS / UEFI פירושו ניגוב מוחלט של ה- BIOS / UEFI והתקנת עותק טרי. אז אם משהו משתבש, אתה יכול להסתכן באובדן המערכת כולה במכה אחת. זכור את הדברים הבאים בעת שדרוג BIOS / UEFI:
- אם אתה נמצא על מחשב נייד, וודא שהוא טעון במלואו או לפחות 80% טעינה
- אם אתה נמצא בשולחן העבודה, וודא שלא תאבד את הכוח במהלך השדרוג
- הורד את עדכון ה- BIOS / UEFI האחרון מאתר יצרן החומרה (וודא שאתה מוריד את קובץ ה- 'exe'). איננו יכולים להצמיד אותך לקישור ספציפי לכך מכיוון שעדכונים שונים זה מזה עבור כל יצרן
- שמור כל תוכנית הפעלה והפעל את קובץ ה- .EXE ששדרג ה- BIOS / UEFI שהורדת מאתר היצרן.
- אל תכבה את המערכת במהלך השדרוג.
- אם יש לך ספק, צור קשר עם מומחה שיעשה זאת עבורך
פתרון 2 - הסר את אוברקלוקינג
אוברקלוקינג אינו פשוט כמו הפניית מתג ולקבל דחיפה מהירה מיידית. עליכם לעשות זאת בהדרגה תוך כדי התעמקות עם מספר רב של דברים בו זמנית, ולנקוט בכל אמצעי הזהירות הנדרשים בין לבין. לפעמים אנשים נוטים להתעלם מדברים מסוימים (כמו הגדרות בטיחות) או להגזים בזה. פעילות מסוג זה בדרך כלל מציבה את החומרה בסכנת התחממות יתר וגורמת לכיבוי תרמי (כאשר מחשבים מתחממים מכדי לתפקד, הם נכבים).
אפשר למערכת שלך להתקרר. הפעל את כל הכלי שהשתמשת בו כדי לבצע שעון יתר ואז הסר את הגדרות ה- overclock. אחרת, אתה יכול ללכת ל- BIOS / UEFI שלך ולאפס את כל ההגדרות לברירת המחדל (רוב ה- BIOS / UEFI יגידו לך כיצד לגשת אליהם בכל פעם שמערכת ההפעלה של Windows) ואתה אמור להיות בסדר.
אם אינך יודע שהמערכת שלך מוגזמת יתר על המידה, היא כנראה לא. עם זאת, אם אתה באמת רוצה להיות בטוח, לחץ על Ctrl + Shift + Esc כדי להפעיל את מנהל המשימות. עבור לביצועים ובדוק את מהירות ה- CPU שלך. אם זה הרבה יותר מטווח המהירות של המעבד שלך כאמור בתיבה (או אתר לדגם המעבד שלך), אתה מוגזם מדי וצריך לאפס את ה- BIOS / UEFI לברירת המחדל.

פתרון 3 - בדוק אם יש תקלות בחומרה
תקלות חומרה מתרחשות ככל שהמערכות מתבגרות. עם זאת, במצבים נדירים, חומרה מסוימת אכן תקלה גם אם המערכת חדשה. תקלה בחומרה היא מאוד ספציפית, כלומר, תצוגה לקויה תעניק לך קשה להציג פריטים. באופן דומה, מכשיר סאונד לקוי ייתן לך בעיות בסאונד.
כשל בחומרה יכול לגרום למסך המוות האדום. תקלות אלה די קשה לאבחון. הפיתרון הקל ביותר יהיה לבדוק דוח קריסה של מציג האירועים.
בסרגל החיפוש של Windows, הקלד 'מציג אירועים' ובחר באפליקציית מציג האירועים מהתוצאות.
בחר תצוגות מותאמות אישית בעמודה השמאלית. לחץ על אירועי ניהול תחתיה. כאן תוכלו לראות רשימה של כל התרסקות שהתרחשה במחשב האישי שלכם בעבר, בהווה ובעתיד. דוח זה יכול לעזור לך לאבחן איזו חומרה לא תקינה. אם תלחץ על השגיאה האישית, בכרטיסייה 'כללי', תהיה לה עותק של הודעת השגיאה ואם תלחץ על 'פרטים' והסתכל ב'PackageFullName 'תקבל את שם המכשיר שהתקלה יחד עם מנהל ההתקן שלו גרסה.
אז עכשיו אתה יכול להוריד מנהל התקן אחר או גרסה ישנה יותר של אותו מנהל התקלה והבעיה שלך תעלם.

פתרון 4 - התקנת לאחרונה משהו חדש?
הצהרה זו אולי נשמעת מעורפלת, אך היא קשורה למעשיות. אם התקנת תוכנה חדשה או הוספת או עדכנה חומרה רגע לפני שהבעיה התחילה, ייתכן שזו הסיבה. נסה להפעיל את המערכת שלך ללא תוכנית כאמור, או נסה להשבית את החומרה החדשה (במידת האפשר) ולהפעיל את המערכת שלך.
לגבי חומרה, פשוט הסר אותה בדרך שהתקנת אותה. אם מישהו אחר התקין את זה בשבילך, בקש ממנו להסיר את ההתקנה. עבור תוכנה, התהליך פשוט.

אם המחשב שלך נותן לך בעיות בעקביות ואינך מצליח לגשת ללוח הבקרה באופן רגיל, אתה יכול להפעיל אותו מחדש במצב בטוח.
עבור לתפריט הכיבוי שלך, החזק את מקש Shift ולחץ על הפעל מחדש. זה יעביר אותך לתפריט פתרונות בעיות. כאן תוכלו לבחור להפעיל מחדש במצב בטוח. אתה יכול להסיר התקנה של תוכנה בעייתית כעת.
טריקים פשוטים אלה אמורים לסייע במניעת הפיכת המסך שלך לאדום בטעות שוב ושוב. עם זאת, אם אתה ממשיך לחוות שגיאות, שקול לעבור זה בחר אם התעלמת ממשהו.
לְחַפֵּשׂ
הודעות האחרונות
הוסף קיצורי דרך ליישומים וכתובות URL בתפריט ההקשר של Windows
קטן תכונות של Microsoft Windows, כמו תפריט ההקשר באמצעות לחצן העכבר...
צפה, נתח וסנן קובצי נתונים של CSV, TSV, XML באמצעות מציג הנתונים של Cobynsoft
מציג הנתונים של Cobynsoft היא תוכנית מניפולציה של נתונים בכולם, שנכ...
כיצד לתקן שום צליל בעדכון Windows 10 באפריל
עדכון ה- Windows 10 באפריל שינה את הגדרות הפרטיות עבור המיקרופון של...