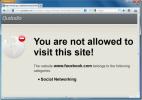קבל גישה מרחוק מלאה למערכת באמצעות LiteManager עבור Windows
בעבר סיקרנו מספר יישומי שיתוף שולחניים המאפשרים למשתמשים לגשת ולשלוט במחשבים שלהם ממיקומים מרוחקים. באמצעות אפליקציית שיתוף שולחן עבודה מרוחק תוכלו להתחבר בקלות למחשב המקור; בין אם אתה בעבודה וזקוק לגישה למחשב הביתי שלך, או שאתה נהנה מהחופשות שלך וצריך לשלוח קבצים מהמחשב שלך עבוד מחשב ללקוח שלך, פשוט הפעל את אפליקציית השיתוף בשולחן העבודה והתחבר למערכת המרוחקת שלך לצורך ביצוע הנדרש משימות. היום, נתקלנו ביישום מקיף לשיתוף שולחן עבודה שנקרא LiteManager, המאפשרת לך לגשת בקלות למערכת שלך ממיקומים מרוחקים. זה עושה זאת על ידי מתן אפשרות להציג ולשלוט בשולחן העבודה של מחשב מרוחק מחובר מהתצוגה שלך. מלבד שיתוף שולחן עבודה עם מחשבים מרוחקים, הוא מאפשר לך לשלוט בשולחן העבודה, להעביר קבצים בין המכונות המחוברות, לכבות את המחשב המרוחק, לבצע תוכניות, ליזום תקשורת טקסט באמצעות אפליקציית צ'ט משולבת, להתקין מרחוק חבילות התקנה של MSI ואפילו לגשת לעורך הרישום של השלט מערכת. זה אורז גם את יישומי השרת וגם את הצופה בחבילת התקנה יחידה, ועליך לעשות זאת התקן אותו גם על מכונות מקור וגם של לקוח על מנת לשתף ולגשת למערכות מרחוק מיקומים. קרא מעבר לקפיצה לקבלת פרטים נוספים.
שימוש
כשאתה מוריד את היישום, עליך להתקין אפליקציית שרת במחשב שברצונך לשלוט בו הצופה כלי עזר במחשבי לקוח שממנו ברצונך לגשת למחשב המרוחק. עם זאת, רצוי להתקין את שתי החבילות בכל המכונות שלך, כגון עבודה או מחשב ביתי. כאשר מותקן, עליך לעשות זאת להגדיר את התצורה שרת יישום. במהלך ההתקנה תהליך ההתקנה מבוצע באופן אוטומטי אבטחה הגדרות עבור כלי השרת. תחתיה הרשאה בכרטיסייה, אתה יכול לבחור הגנה על סיסמא יחידה או אבטחת WinNT. אם תבחר הגנה על סיסמה יחידה, לחץ על שנה סיסמא ואז הזן את הסיסמה שלך. אתה יכול גם לשנות רמת האבטחה בכרטיסייה אימות (רמה 3 כברירת מחדל), ברשימה השחורה כתובות IP מסוימות מ- מסנן IP ולהשבית שונים חיבור מצבים שנמצאים בלשונית מצבים, למשל, מבטלים שלט רחוק, מסך מרחוק, העברת קבצים וכן הלאה.
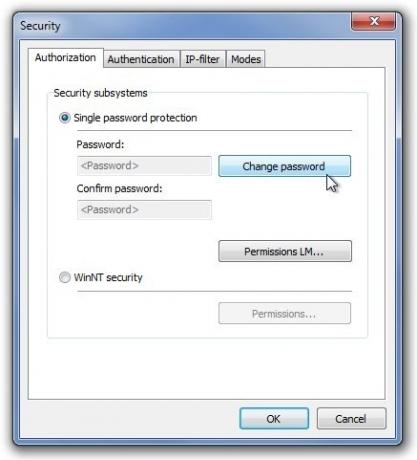
לאחר שתגדיר בהצלחה הגדרות אבטחה, הפעל את שרת כדי לגשת לכמה אפשרויות נוספות. לחץ על הגדרות לשרת בחלון הזעיר כדי לגשת מצב הפעלה, אפשרויות, שפה, הגנת הגדרות, חיבור התקשרות חוזרת ו קשר מזהה.
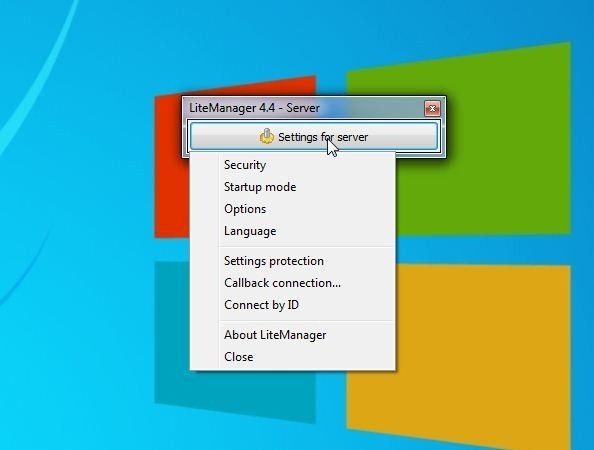
לחיצה על אפשרויות מ- הגדרות מהתפריט הנפתח של השרת פותח את קונסולת התצורה, הכוללת כללי, רשת, מתקדם ו משתמש כרטיסיות. יחד עם כמה הגדרות כלליות, באפשרותך לעבור התקשר חזרה ו רישום אפשרויות תחת מתקדם הכרטיסייה, קבע את תצורת הגדרות היציאה, כמו גם לאפשר שרת פרוקסי ואימות פרוקסי מ- רשת לחץ על הכרטיסייה וקבע הגבלות למשתמשים מ- משתמש כרטיסייה.

לאחר קביעת תצורה נכונה של תוכנית השירות לשרת, באפשרותך להפעיל את הצופה השירות במחשב הלקוח. פתח את ה הצופה ולחץ חיבור חדש בסרגל הכלים כדי ליצור פרופיל חיבור חדש. תחת חיבור בכרטיסייה, הזן את המידע הנדרש, כלומר שם החיבור, כתובת ה- IP של המחשב המרוחק ו- סיסמה (שהזנת במקור בהגדרות אבטחת השרת). בנוסף, באפשרותך לצבוט פרמטרים אחרים מ- כללי, צבע ומעבד, תצוגה, רשת, סמן ו נכסים נוספים כרטיסיות.
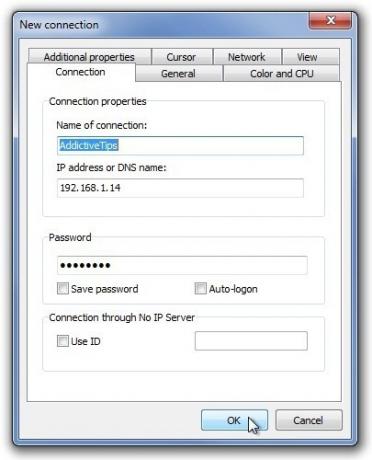
תוך כדי כללי בכרטיסייה תוכלו לשנות מצב תצוגה של הצופה, לחץ על צבע ו מעבד לשונית לציין פורמט צבע, שימוש במעבד ו FPS פרמטרים. אם אתה משתמש בחיבור לאינטרנט עם רוחב פס מוגבל, אנו ממליצים לציין ערכי צבע נמוכים יותר וערכי FPS. יתר על כן, נכסים נוספים הכרטיסייה מכילה פרמטרים שונים הקשורים לביצועים כמו הפעלה השחור את מסך השרת, נעילת העכבר והמקלדת של השרת, השבת aero, הסר טפטים, לכידת חלונות עם מיזוג אלפא וכן הלאה. כשתסיים, לחץ בסדר ליצירת פרופיל החיבור.

כעת, לחץ פעמיים על החיבור החדש שלך שנוצר, חלון דו-שיח יופיע, הזן שוב את סיסמת האבטחה שלך ולחץ בסדר להפעלת החיבור. כעת כשיש לך גישה למחשב המרוחק, אתה יכול לבצע את הפונקציות הרשומות תחת מצבים בחלק שמימין לחלון הנקרא בשם שליטה מלאה, תצוגה בלבד, העברת קבצים, כיבוי, מנהל המשימות, ביצוע, מסוף, צ'אט, שליחת הודעה ו עורך רישום. כדי לבצע כל פקודה, בחר אותה מהרשימה ולחץ פעמיים על החיבור שלך (לחלופין, אתה יכול ללחוץ לחיצה ימנית על החיבור ולבצע את הפקודה מתפריט ההקשר).

אחת התכונות הראויות לציון היא העברת קבצים. מצב זה מאפשר לך שנה שם, פתח, העתק, העבר ו מחק קבצים בין מחשבי שרת לצפייה.
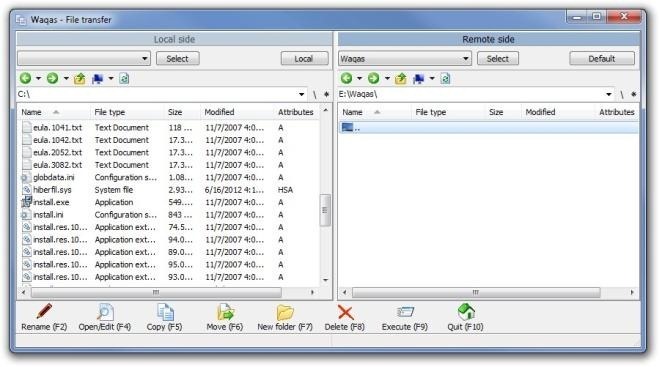
אם אתה צריך להתקין יישום אתה יכול לעשות זאת באמצעות לחיצה התקנה מרחוק בשורת התפריטים. פשוט בחר את חבילת MSI ולחץ על תהליך פעולה להתקנת כלי השירות במחשב המרוחק.
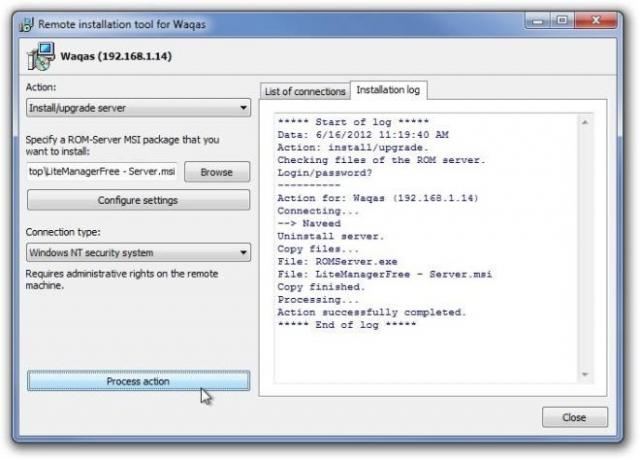
המאפיין העיקרי של היישום הוא כמובן שליטה מלאה מצב. זה פותח את חלון הצפייה כדי להציג ולשלוט במסך שולחן עבודה מרוחק. יתר על כן, אתה יכול לרחף את מצביע העכבר מעל הקצה העליון של החלון כדי לגשת לפקדים נוספים כולל אפשרויות, מצבים אחרים, בחר בשלט הרחוק לצפייה, שליטה מלאה, כניסת נעילה ומסך, שלח Alt-Ctrl-Del, קבל לוח קליפים מרוחק, הגדר לוח קליפים מרוחק, סיכה ו הסתר את סרגל הכלים.

מקצוענים
- מאפשר שליטה מלאה במערכת מרוחקת עם יכולת לבצע פקודות ומצבים שונים.
- יוצר חיבור מאובטח עם מחשב מרוחק.
- מהיר, אמין ומאפשר לך לשלוט עד 30 שולחנות עבודה.
- מאפשר להתקין חבילות MSI במחשב מרוחק.
- תומך בפונקציות כוח פועלות במערכת המרוחקת כמו כיבוי.
- כולל אפליקציית צ'ט מובנית.
- יכולת לבצע פקודות מרחוק ולהפעיל יישומי קונסולות.
- מאפשר לך להציג ולערוך את הרישום של Windows למחשב מרוחק.
חסרונות
- כמה מצבים נוספים כמו וידאו, מנהל מכשירים, RDP, מקליט מסך ו וידאו צ'אט שמע זמינים רק בגרסה בתשלום.
- קשה להגדיר את אפליקציות השרת והלקוח.
פסק דין סופי
בסך הכל מצאנו שיישום זה שימושי ביותר, יעיל ואמין. מצב הגישה מרחוק עובד ללא דופי, והוא מספק מצבי שליטה נוספים כמו העברת קבצים, התקנה מרחוק כמו גם כלי עזר פתוחים כמו מנהל משימות, עורך הרישום, CMD וכו '. היישום עובד על Windows XP, Windows Vista, Windows 7 ו- Windows 8. מהדורות מערכת ההפעלה 32 סיביות והן 64 סיביות נתמכות.
הורד את LiteManager
לְחַפֵּשׂ
הודעות האחרונות
הגבל את מה שילדיך יכולים לגשת באופן מקוון ופקח על פעילותם
האינטרנט יכול להיות מקום מסוכן; יש לך הונאות דיוג, גניבת כרטיסי אשר...
התקן יישומים באמצעות מנהל החבילות של Npackd Windows
בניגוד לפלטפורמות מערכת הפעלה אחרות, שמגיעות עם חנויות App מותאמות,...
הרכבה והסרה מהירה של כוננים מוצפנים של TrueCrypt באמצעות MTCrypt
MTCrypt - כלי משלים ל- TrueCrypt, מאפשר למשתמשים לטעון ולהתיר בקלות...