כיצד להוסיף רזולוציית מסך מותאמת אישית ב- Windows 10
Windows מאפשר לך לבחור את רזולוציית התצוגה שלך מתוך רשימה ארוכה למדי של הגדרות רזולוציה שתוכל לבחור. בחלונות 7 הייתה לך הגדרה אחת מומלצת והגדרה ממש נמוכה לתצוגה שלך ותוכל לבחור הגדרות אחרות במחוון הרזולוציה בלוח הבקרה. Windows 10 נותן לך אפשרויות נוספות, אך אם הוא אינו מפרט את הרזולוציה האופטימלית לתצוגה מחוברת, או שהוא אינו מפרט את זו שבה תרצה להשתמש, כך תוכל להוסיף אותה.
פתח את אפליקציית ההגדרות ועבור לכרטיסייה תצוגה. לחץ על הגדרות מתקדמות וגלול מטה לחלק התחתון של מסך ההגדרות המתקדם. לחץ על 'הצגת מאפייני מתאם'.

פעולה זו תפתח את המאפיינים של מתאם התצוגה. בלשונית המתאם, לחץ על הלחצן 'ציין את כל המצבים'. זה יפתח חלון חדש המציג כל רזולוציה יחידה שתצוגה יכולה לתמוך בה. בחר בו כאן ולחץ על 'אישור' ואחריו 'החל' בחלון המאפיינים.
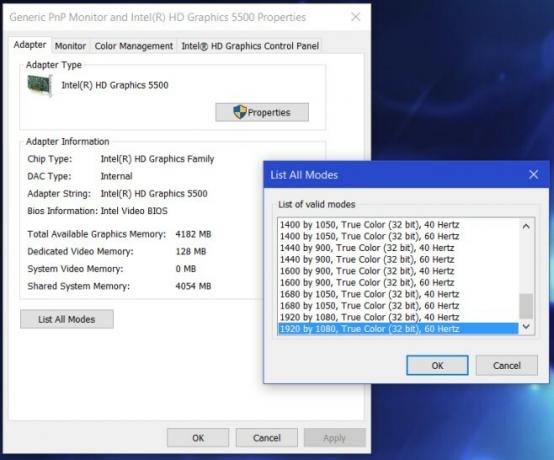
הרזולוציה שבחרת תוחל כעת ותהיה לך האפשרות הרגילה לחזור לקודמתה אם לא תרצה. אם אתה נמצא ב- Windows 7, לא תהיה לך אפליקציית ההגדרות ותשתמש במקום זאת באפליקציית לוח הבקרה.
באפליקציית לוח הבקרה, עבור אל לוח הבקרה \ מראה והתאמה אישית \ תצוגה \ רזולוציית מסך ולחץ על הגדרות מתקדמות. פעולה זו תפתח את הגדרות מתאם התצוגה. שאר התהליך יישאר ללא שינוי; לחץ על הלחצן 'ציין את כל המצבים' בלשונית המתאם, בחר רזולוציה והחל אותה.
למותר לציין שאינך יכול לקבוע רזולוציה שהמתאם אינו תומך. זוהי מגבלת חומרה המונעת זאת ולא את מערכת ההפעלה שלך. יתכן שתמצא שימושי במיוחד אם חיברת יותר מתצוגה אחת ואחת מהן אינה מוצגת ברזולוציה הנכונה.
לְחַפֵּשׂ
הודעות האחרונות
צור קיצורי דרך עבור יישומי מטרו ילידים בשולחן העבודה של Windows 8
Windows 8 מאפשר גישה ליישומים המותקנים רק דרך מסך הפתיחה. לכן, אם ב...
עבור אוטומטית לנושא האפל בלילה ב- Windows 10
ל- Windows 10 נושא כהה וקליל. זה חל על כל אפליקציות UWP. משתמשים יכ...
הסתר את התיקיות הפרטיות שלך במחשבים משותפים באמצעות HiddenDIR
היידרדיר הוא כלי נייד המאפשר להסתיר תיקיות חשובות כדי להפוך אותם לב...



