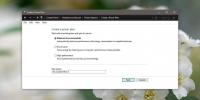כיצד לשנות שם של התקני Bluetooth במערכת Windows 10
כשאתם מזווגים ומחברים התקן Bluetooth ב- Windows 10, ניתן לו שם שצוין על ידי יצרן ההתקן. זה נכון למכשירים פשוטים כמו אוזניות, וגם למכשירים מתוחכמים יותר כמו סמארטפונים. השם שם פשוט כדי שמשתמשים יוכלו לזהות את המכשיר בקלות. Windows 10 אינו משתמש בשם המכשיר כדי לתקשר איתו. במקום זאת, הוא משתמש ב- כתובת MAC שמשתמשים לא יכולים לשנות. אם אינך מרוצה מהשם שיש למכשיר, או שיש לך מספר מכשירים עם שמות דומים, אתה יכול לשנות את שם מכשירי ה- Bluetooth לכל דבר שתרצה. הנה איך.
שנה שם של מכשירי Bluetooth
הפעל את Bluetooth במחשב Windows 10 שלך, ו- חבר את מכשיר ה- Bluetooth שאתה רוצה לשנות שם.

פתח את לוח הבקרה ועבור אל חומרה וסאונד \ התקנים ומדפסות. בחר בהתקן ה- Bluetooth שברצונך לשנות את שמו, לחץ עליו באמצעות לחצן העכבר הימני ובחר מאפיינים מתפריט ההקשר. בחלון המאפיינים, עבור לכרטיסיית Bluetooth. תראה את שם ברירת המחדל של המכשיר לצד הסמל שלו. ניתן לערוך שם זה. לחץ בתוך שדה השם ושנה את שם המכשיר לכל מה שתרצה. לחץ על החל וסגור את החלון.

בשלב הבא, כבה את המכשיר ששמו זה עתה שמם. אל תפשט זאת על ידי ניתוק ההתקן ואז חיבורו מחדש. חובה שהמכשיר יכבה, ואז יופעל שוב כדי להחיל את השינוי, ונזכר לאחר אתחול מחדש.
לאחר כיבוי המכשיר והפעלתו שוב, חזור ללוח הבקרה, ותחת חומרה וצליל \ התקנים ומדפסות תראה ששם המכשיר עודכן.
בדרך כלל, שם המכשיר לא אמור להשתנות לאחר זה, לא משנה מה עם זאת, עדיין יתכנו כמה חריגים. אם מנהל ההתקן של מכשירך עודכן, קיימת אפשרות קטנה ששם המכשיר יאופס לברירת המחדל.
אם אתה מבטל את ההתאמה של התקן ואז מזווג אותו שוב, אז הוא יתואם עם שם ברירת המחדל שלו ותצטרך לשנות את שמו. ניתוק וחיבור מחדש לא ישנו את השם. אם שם המכשיר לא ישתנה לאחר שתכבה אותו ומפעילה אותו שוב, עליך לנסות לכבות את Bluetooth וגם את המכשיר, ולהפעיל אותו שוב. אם השינוי אינו חל, עליך לנסות להפעיל מחדש את המערכת.
שינוי השם של מכשיר Bluetooth הוא דבר שחל רק על המערכת שלך. אם אתה מזווג ומחבר את אותו מכשיר Bluetooth למחשב אחר של Windows 10 או לסמארטפון, הוא יתחבר לשמו המוגדר כברירת מחדל / יצרן.
לְחַפֵּשׂ
הודעות האחרונות
מגע של פייסבוק הוא אפליקציית פייסבוק נהדרת של צד שלישי עבור חלונות 8
אין ספק שחלונות 8 פותחה תוך התחשבות בניידות. ההצלחה של iPad היא למע...
כיצד לתקן שגיאה WslRegistrationDistribution נכשל ב- Windows 10
Windows 10 תומך בלינוקס. זו אחת התכונות האהובות ביותר של מערכת ההפע...
כיצד לאפס תוכנית ברירת מחדל של Windows 10
תוכניות כוח היא אחת התכונות הטובות ביותר ב- Windows 10. הם מציעים ג...