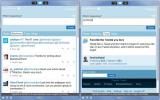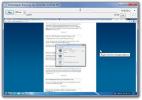כיצד להגדיר אפשרויות גיבוי ב- Windows Home Server 2011
מאפיין חדש של Windows Home Server 2011 הוא שמשתמשים יכולים ליצור גיבוי של מסד הנתונים הגיבוי של מחשב הלקוח. פירוש הדבר שניתן לשמור עוד יותר את הגיבוי של מערכת בשרת הבית. יתר על כן, כאשר תוכנת המחברים מוסרת ממחשב ישן, למשתמשים ניתנת האפשרות לגבות נתונים ממערכת זו לשרת הבית. בפוסט זה נספר לכם כיצד להגדיר את הגיבוי עבור מערכת הלקוח שלכם ב- Windows Home Server 2011.
כדי להגדיר אפשרויות גיבוי למחשב לקוח, עבור אל לוח המחוונים -> מחשבים וגיבוי. לגיבוי מיידי של מערכת, בחר את שם המחשב ולחץ על "התחל גיבוי למחשב". זה יתחיל מייד בתהליך הגיבוי (לאחר שתבחר שם לגיבוי). כדי להפסיק את תהליך הגיבוי תוכלו ללחוץ על האפשרות "עצור גיבוי ...". כדי לגבות רק חלקים ספציפיים של המערכת שנבחרה, לחץ על "התאם אישית גיבוי למחשב זה".

אתה יכול להשבית את הגיבוי למערכת או ללחוץ על "הוסף או הסר פריטי גיבוי" כדי לבחור את התוכן שברצונך לגבות מהמערכת.
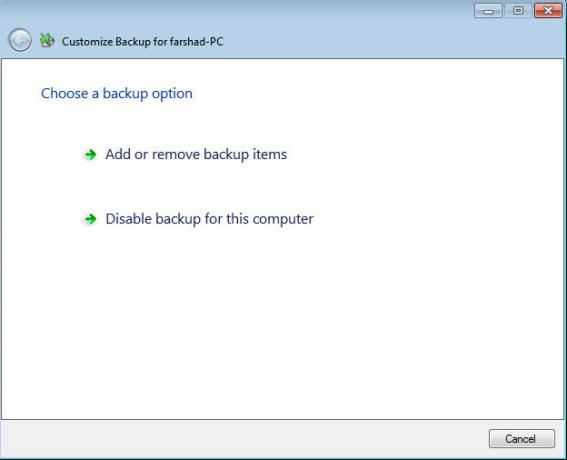
לאחר מכן, באפשרותך לבחור כוננים שלמים לגיבוי או לבחור תיקיות ספציפיות שיכללו בתהליך הגיבוי.
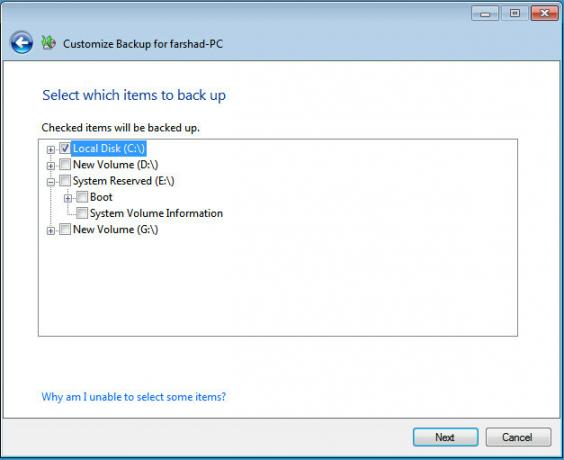
כדי לאשר את קריטריוני הגיבוי שנבחרו, לחץ על שמור שינויים. פעולה זו תחסוך את השינויים שלך ותזמן גיבוי למערכת בהתאם לקריטריונים שנבחרו.
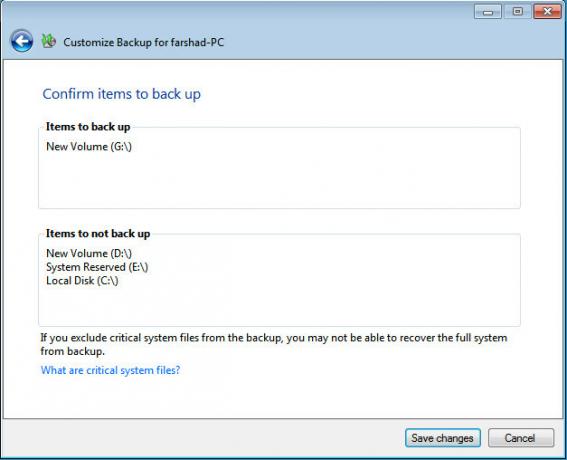
אתה יכול לשנות את לוח הזמנים של הגיבוי ולהגדיר אפשרויות מתקדמות אחרות על ידי לחיצה על "משימות גיבוי נוספות של מחשב לקוח" (מלוח המחוונים). ניתן להשתמש בלשונית ההגדרות (שתיפתח) לבחירת זמן לוח הזמנים של הגיבוי, משך שמירת הגיבוי (ימים, שבועות, חודשים) ולהגדרת האפשרות לאפשרויות ברירת המחדל.
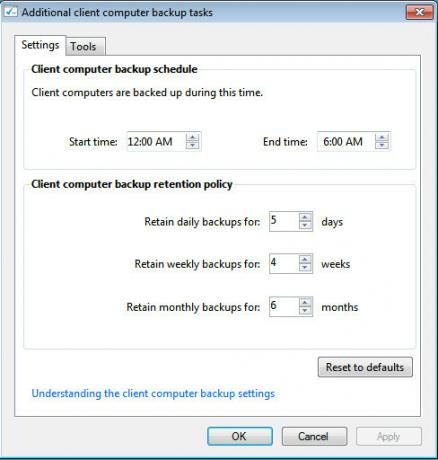
ניתן להשתמש בלשונית הכלים לתיקון גיבויים פגומים, ואילו ניתן ליצור מפתח גיבוי לשחזור גיבויים במחשבי לקוח.
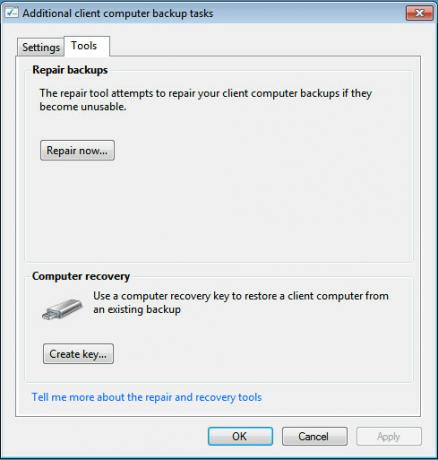
לְחַפֵּשׂ
הודעות האחרונות
22 תוכנות freeware של Windows 7 שעליך לדעת עליהן
Windows 7 של מיקרוסופט הביא עימו מהפכה באופן שבו סביבת ההפעלה של Wi...
לייט חברתי: לקוח פייסבוק, טוויטר ו- Gmail עם ממשק דמוי iOS
לייט חברתי היא אפליקציה המאפשרת ניהול חשבונות פייסבוק, טוויטר ו- Gm...
לכידה אוטומטית צילומי מסך ברווחים מותאמים אישית והפעל אותם כמו וידאו
למעקב בזמן יש יישומים בהיקף נרחב בניהול פרויקטים שבהם גיליונות זמני...