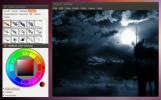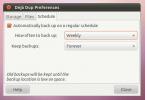שימוש במעטפת מאובטחת: כיצד להתקין SSH על לינוקס ופקודות שימושיות
חדש בלינוקס? אינך בטוח מה זה SSH, או מה אתה יכול אפילו לעשות עם זה? במאמר זה, אנו הולכים להסביר כיצד ניתן להגדיר ולהשתמש ב- SSH ב- Linux. נבדוק כיצד זה עובד, וכמה דברים שימושיים שתוכלו לעשות עם זה. בואו נתחיל!
SSH הוא אחד הכלים המשומשים ביותר בפלטפורמת לינוקס. למרות זאת, זו אינה תוכנית המוגדרת ברוב ההפצות המרכזיות של לינוקס (למעט פדורה ו- OpenSUSE). מגדיר SSH זה קל. אם אתה רק מחפש להתחבר למחשב לינוקס מרוחק עם SSH, הכי קל פשוט להתקין את כלי חיבור הלקוח. הכלי הזה הוא רק SSH עצמו, ושום דבר להפעלת שרת חיבור.
עם זאת, כדאי להקים שרת SSH בכל מחשב לינוקס. בדרך זו תמיד יכולה להיות תקשורת דו כיוונית, וכל מחשב יכול לשלוח חיבור ולקבל גם אותו. כך תביא אותו לפעולה.
התקן כלי SSH
אובונטו
sudo apt להתקין שרת openssh
קשת לינוקס
sudo pacman -S openssh sudo systemctl לאפשר sshd sudo systemctl התחל sshd
דביאן
sudo apt - לקבל התקנת openssh-server
פדורה / OpenSUSE
למרות שייתכן שכבר מותקן SSH, ייתכן שהשרת אינו פעיל. כדי לאפשר זאת, פתח מסוף והזן:
הפעל את sshd. התחל
אחר
הפצות לינוקס אחרות שלא צוינו כאן עשויות לכלול את כלי ה- SSH הדרושים כדי שהכל יעבוד. אם לא, עדיף להתייחס למדריך הרשמי לגירסת לינוקס בה אתה משתמש. לחלופין, חפש במקום שבו אתה מתקין תוכנות בדרך כלל, וחפש: openssh-server, ssh, sshd וכו '.
בשלב הבא, פתח את קובץ התצורה עבור SSH, ושנה הגדרה או שתיים. העיקרי שבהם הוא יציאת ברירת המחדל. ראה, מחוץ לקופסה, SSH משתמש יציאה 22. זהו נמל ידוע מאוד. כתוצאה מכך, האקרים ושחקנים רעים אחרים ככל הנראה ילכו אחרי הנמל הזה וינסו להשיג גישה אליו. שקול לשנות את הנמל למשהו אקראי. לא ממש משנה איזו יציאה, רק וודאו שזה לא כזה שמשמש כבר תוכניות אחרות.

ערוך את קובץ התצורה באמצעות: sudo nano / etc / ssh / ssh_config
גלול מטה ומצא את # Port 22 בקובץ. מחק את "#", ושנה את המספר מ- "22" ליציאה הרצויה. לחץ על Ctrl + O כדי לשמור את השינויים. לאחר מכן הפעל מחדש את SSH באמצעות הפקודות הבאות.
אובונטו / דביאן:
הפעלה מחדש של שירות
קשת / OpenSUSE / Fedora:
הפעלה מחדש של
פתק: אם אינך מתכנן להעביר את יציאת ה- SSH שלך לאינטרנט, אין צורך לשנות את יציאת ה- SSH. אם הוא נשאר ברשת LAN, זה בסדר.
התחבר עם SSH לשרת שלך באמצעות: פורטל ssh -p מרחוק @ מארח
העברת קבצי שורת פקודה

SSH שימושי כשאתה צריך לגשת מרחוק למחשב אחר. זה יכול להיות מחשב שאליו אתה ניגש דרך האינטרנט, או אחד שיושב באותו החדר. לפעמים כשאתה ניגש מרחוק למחשב לינוקס, יתכן שתזדקק לגישה לקבצים. אולי הם קבצי תצורה או מסמכים חשובים. שליחת קבצים למחשב מרוחק כשיש לך גישה רק למסוף לינוקס יכולה להיות מייגעת באמת.
זו הסיבה ש- SSH מגיע עם פונקציונליות מובנית להעברת קבצים קדימה ואחורה, ישירות דרך SSH.
scp / path / to / files-or-folders user @ ipaddress: / path / to / יעד
החלף / נתיב / אל / וכו 'כדי לשקף את הצרכים שלך. לדוגמה, שלך עשוי להיראות מעט כזה;
scp /home/derrik/importantfile.txt derrik @ ubuntu-server: / home / derrik-server / files /
אבטח שרת FTP בכל מקום

FTP היא טכנולוגיה ישנה, אבל זה לא אומר שהיא כבר לא מועילה. למעשה, FTP עדיין משמש הרבה כשמדובר ב- SSH. למה? זה מקל מאוד על גישה לכונן הקשיח של כל מחשב לינוקס מרוחק ממש בתוך מנהל הקבצים, באופן מקומי. אין צורך לקבוע את התצורה של SSH כדי להתחיל להשתמש ב- SFTP. גם לכל מחשב לינוקס עם שרת SSH פועל יש SFTP. כדי לגשת אליו, פתח את מנהל הקבצים שבחרת, מצא "שרת", "רשת" או משהו כזה. זכור, כל מנהל קבצים של לינוקס שונה, כך שאי אפשר לתת דין וחשבון לכולם.
sftp: // username @ name host: portnumber
כשאתה מזין את כתובת ה- FTP, תתבקש להזין סיסמה, כמו גם לקבל את המפתח משרת SSH.
הערה: יהיה עליך להעביר את היציאה בה אתה משתמש עבור SSH כדי לגשת ל- SFTP מחוץ לרשת שלך. עיין במדריך הנתב שלך כדי ללמוד כיצד להעביר קדימה.
גיבוי מרחוק
ל- SSH שימושים רבים, כולל גיבוי מרחוק של כוננים ומחיצות. כדי לגבות כונן קשיח ממחשב מקומי ולשלוח את התמונה דרך הרשת באמצעות SSH, השתמש בזה:
הערה: בדוגמה זו, הכונן הקשיח בו נעשה שימוש הוא / dev / sda. יהיה עליכם לשנות את הפקודה כך שתתאים לצרכים שלכם.
גיבוי מחיצה
dd if = / dev / sda1 | gzip -1 - | ssh מרחוק @ מארח dd של = image.img.gz
כונן שלם
dd if = / dev / sda | gzip -1 - | ssh מרחוק @ מארח dd של = image.img.gz
אפשר גם לתפוס את תמונת הדיסק הקשיח של הכונן המרוחק (או מחיצות):
גיבוי מחיצה
ssh מרחוק @ מארח "dd if = / dev / sda1 | gzip -1 -" | dd של = image.img.gz
כונן שלם
ערוך את קובץ התצורה באמצעות: ssh remote @ host "dd if = / dev / sda | gzip -1 -" | dd של = image.img.gz
חלץ את התמונה עם: gzip -d image.img.gz
הצגת תוכניות מרחוק באופן מקומי
לפעמים הטרמינל אינו מספיק כאשר ניגשים למחשב מרחוק. למזלנו, עם SSH, ניתן לבצע העברת חלונות X. המשמעות היא שתוכל להשתמש בשרת ה- GUI של x11 כדי להעביר חלונות מרוחקים למחשב המקומי שלך. לדוגמה, אם אתה צריך לבדוק אתר במחשב לינוקס המרוחק, תוכל להפעיל את Firefox מרחוק ולהעביר את חלון Firefox 11 למחשב הלינוקס שלך, באופן מקומי.
אפשר העברת חלונות X11 על ידי עריכת קובץ התצורה ssh: sudo nano / etc / ssh / ssh_config

לחפש # קדימה X11 לא, הסר "#", ולשנות"לא" ל "כן“.
הפעל מחדש את שירות SSH.
אובונטו / דביאן:
הפעלה מחדש של שירות
קשת / OpenSUSE / Fedora:
הפעלה מחדש של
בעת חיבור דרך SSH, השתמש במתג -X.
ssh -X -p מספר פורטים מרחוק @ מארחסיכום
SSH הוא כלי שימושי, אך לא רבים ממשתמשי לינוקס המתחילים יודעים זאת. חבל, כמו שיש כל כך הרבה שימושים בזה. במאמר זה בדיוק גירדנו את פני השטח. כשמדובר בשימוש במעטפת מאובטחת, המגבלה היחידה היא המיומנות שלך.
לְחַפֵּשׂ
הודעות האחרונות
MyPaint הוא אפליקציית ציור דיגיטלית עבור Windows, Linux ו- Mac
MyPaint הוא יישום קוד פתוח מבריק עבור ציירים דיגיטליים. זה מספק שפע...
גיבוי ושחזור קל של קבצים באובונטו לינוקס עם גיבוי Deja Dup
גיבוי Deja Dup הוא כלי פשוט שניתן להשתמש בו לגיבוי ושחזור נתונים ספ...
כיצד לשדרג מאובונטו 11.04 לאובונטו 11.10
מוקדם יותר, סקרנו את תכונות חדשות של אובונטו 11.10 Oneiric Ocelot. ...