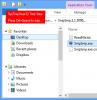כיצד לשמור את תמונת הלוח לקובץ ב- Windows 10
Windows 10 הוסיף תכונה חדשה שבה, אם תלחץ על מקשי Win + Prints Screen, צילום מסך נלכד ונשמר בתיקיה בשם Screenshots בספריית התמונות. זו ללא ספק הדרך הקלה ביותר לצלם מסך מסך מלא של כמעט כל דבר. מקש PrintScreen, כאשר לוחצים עליו בכוחות עצמו, לוכד גם את המסך שלך אך התמונה עוברת ללוח שלך. הוא לא נשמר כקובץ אלא אם אתה מדביק אותו בעורך תמונות. זה מייגע אז אם ברצונך דרך מהירה יותר לשמור תמונת הלוח לקובץ ב- Windows 10, אפליקציה בחינם הנקראת הדבק קובץ יעשה את העבודה.
תמונת הלוח לקובץ
הורד ולהתקין הדבק קובץ. כשאתה מתקין את האפליקציה הוא מבקש אישור להוסיף את עצמו לתפריט ההקשר. אפשר לו להוסיף את עצמו לתפריט ההקשר כדי להקל על השימוש בו. לאחר שתעשה זאת, הוא ישאל לאן תרצה לשמור את הקובץ כשאתה שומר אותו מהלוח שלך.

זה כן מצביע על חסרונות באפליקציה, כלומר, אתה יכול לשמור אותה רק בספרייה מסוימת. אתה יכול לשנות את הספרייה בכל פעם שאתה מדביק קובץ מתפריט ההקשר, אך הוא מוסיף שלב נוסף.
לשמירת תמונת הלוח בקובץ, לחץ באמצעות לחצן העכבר הימני על כל מקום ובחר באפשרות הדבק לקובץ. בחלון שנפתח אתה יכול לשנות היכן נשמר הקובץ, עם איזה סיומת הקובץ הוא נשמר ואת שם הקובץ איתו הוא נשמר. אם אינך רוצה לשנות דבר, פשוט לחץ על כפתור שמור והתמונה תישמר.

אפליקציה זו לא עובדת רק עם תמונות שהועתקו ללוח שלך לאחר שתקיש על מקש PrintScreen. אם לחץ לחיצה ימנית על תמונה בדפדפן שלך או במעבד תמלילים, והעתקת אותה ללוח שלך, תוכל להשתמש בהדבק לקובץ כדי לשמור אותה.
עליכם גם לדעת כי החל מ- Windows 10 1809 תוכלו לזכור את היסטוריית הלוח שלכם על פני הפריט היחיד שנשמר כעת בו. אתה כמובן צריך אפשר את היסטוריית הלוח אך לאחר שתעשו זאת תוכלו להשתמש בו עם יישום זה כדי לזכור ולשמור לקובץ כל תמונה שהעתקתם ללוח.
עם זאת, זהו לא פיתרון פשוט בלחיצה אחת, זה הרבה יותר קל לפתוח אפליקציה כמו צבע, להדביק את הקובץ ולשמור אותו. תיבת הדו-שיח לשמירה של Paint עבור קובץ חדש היא עצמה מעט מייגעת.
לְחַפֵּשׂ
הודעות האחרונות
SnipSnip: כלי צילום המסך אשר יכול ללכוד אובייקטים של ממשק המשתמש
יש המון אפליקציות לצילום צילומי מסך וסיכמנו די מגוון כאן ב Addictiv...
כריכה MP3 Finder הוא כלי חיפוש מלא לאלבום מוסיקה לחיפוש עבור Windows
יש לאמנות כיסוי לאלבום עבור ספריית המוסיקה שלך יתרונות רבים. מלבד ה...
חסימה מהירה של תוכן אינטרנט לא בטוח או לא הולם עם DNS Angel
סיסמאות גנובות, גניבת כרטיסי אשראי, הונאות דיוג, איומים זדוניים, פו...