כיצד להתקין שרת Plex ב- Raspberry Pi 4
התקנת Plex על Raspberry Pi 4 אפשרית, אם כי נדרשת עבודה מסוימת מכיוון שמפתחי Plex אינם מציעים חבילה קלה להורדה עבור משתמשי Raspberry Pi. במקום זאת, Plex מותקן על Raspberry Pi 4 דרך מאגר תוכנה של צד שלישי.
שימו לב כי Plex ב- Raspberry Pi דורש את Rasbian Lite, הגרסה של Raspbian, ללא סביבת שולחן עבודה. לקבלת מידע על אופן התקנת Rasbian על Raspberry Pi 4 שלך, עבור לתיעוד הרשמי של Raspberry Pi. זה ינחה אותך בתהליך ההתקנה בפירוט.
בנוסף ל- Raspbian, Plex דורשת גם כרטיס SD במהירות גבוהה כדי לפעול נכון. אם יש לך כרטיס SD איטי יותר ואתה מתכוון להשתמש בו על Plex, אנא שקול במקום זאת לקבל אחד מהכרטיסים למטה. זה ישפר באופן דרסטי את ביצועי ההפעלה של המדיה.
משתמשים בפטל Pi 3? יש לנו מדריך גם לזה.
מעדכן את Raspbian

השלב הראשון בהתקנת Plex על Raspberry Pi 4 הוא עדכון מערכת ההפעלה הבסיסית. למה? מערכת הפעלה מיושנת פירושה שה- Pi שלך אינו פועל עם עדכוני הקושחה האחרונים, תיקוני גרעינים ותיקוני תוכנה. ללא טלאים, ביצועים ויציבות מושפעים. לעדכן Raspbian, עקוב אחר ההוראות המפורטות להלן.
שלב 1: חבר כבל HDMI למסך לצפייה במסוף הטקסט Raspbian ב- Raspberry Pi 4. הקפד גם לחבר מקלדת כדי שתוכל להקליד פקודות.
שלב 2: חבר כבל Ethernet ל- Raspberry Pi 4 שלך, כך שיש לו גישה לאינטרנט. חיבור WiFi אינו מומלץ לאירוח Plex שכן הם נוטים להיות לא אמינים.
שלב 3: הפעל את ה- Raspberry Pi 4 ותן לו להיכנס. כשמגיעים למסך הכניסה, הקלד פאי למשתמש ו פטל עבור הסיסמה.
שלב 4: הפעל את עדכון מתאים פקודה לרענן את מקורות התוכנה של Raspbian ולבדוק אם קיימים עדכונים או תיקוני תוכנה ממתינים.
עדכון
שלב 5: הפעל את שדרוג מתאים פקודה להתקנת עדכוני תוכנה או תיקונים ממתינים. קחו בחשבון שכיוון ש- Raspberry Pi 4 איטי בהרבה ממחשב נייד או מחשב שולחני קונבנציונאלי, תהליך השדרוג הזה עשוי לארוך מספר דקות.
שלב 6: הפעל את אתחל מחדש פקודה להפעיל מחדש את ה- Raspberry Pi 4 שלך, מכיוון שעדכונים מסוימים עשויים להזדקק למערכת להפעלה מחדש.
שלב 7: התחבר שוב עם שם משתמש פאי וסיסמא פטל ולעבור לחלק הבא במדריך.
הגדר את מאגר Plex
כדי לגשת למאגר Plex ב- Raspbian, יש להתקין "apt-transport-https", שכן מאגר התוכנה של Plex פועל במצב HTTPS, ומנהל החבילה של Raspbian לא יכול להתמודד עם HTTPS כברירת מחדל.
להתקנת חבילת "apt-transport-https", השתמש בפקודת המסוף הבאה.
sudo apt להתקין apt-transport-https
לאחר התקנת חבילת "apt-transport-https", הגיע הזמן להוסיף את המפתח המוצפן של מאגר ה- Plex למערכת. משתמש ב ווגט פקודה, הורד את המפתח.
ווגט https://downloads.plex.tv/plex-keys/PlexSign.key
הוסף את המפתח למערכת עם:
מקש sudo apt להוסיף PlexSign.key
עם הוספת מקש ה- Plex, הגיע הזמן להוסיף את מאגר התוכנות של צד שלישי ל- Plex ל- Raspbian. משתמש ב הד הפקודה למטה, הוסף את הריפו.
הד הד https://downloads.plex.tv/repo/deb ראשי ציבורי | sudo tee /etc/apt/sources.list.d/plexmediaserver.list
כעת, לאחר שמאגר התוכנה של Plex מוגדר במערכת Raspberry Pi 4 שלך, הפעל את שתי הפקודות שלהלן כדי להתקין את תוכנת השרת.
עדכון
להתקין
הגדרת Plex
כעת, לאחר שאפליקציית Plex מותקנת ב- Raspberry Pi שלך, הגיע הזמן להקים את הכל. כדי להתחיל, גש למחשב נייד או מחשב שולחני ופתח חלון דפדפן (זה יעבוד גם על סמארטפון או טאבלט). בחלון הדפדפן, עבור אל כתובת האתר הבאה.
שימו לב שתצטרכו לדעת את כתובת ה- IP של Raspberry Pi 4. כדי לגלות מידע זה, כתוב מופע ip addr | grep 192.168 במסוף הטרמינל. לחלופין, בדוק בנתב שלך מידע על ה- IP.
raspberrypi-ip-address: 32400 / web / index.html #
לאחר הגישה לממשק המשתמש באינטרנט, חזור אל Raspberry Pi 4 וחבר אליו כונן קשיח חיצוני (או כונן הבזק) עם קבצי מדיה ליציאת USB 3.0. ואז, הפעל את lsblk פקודה להציג תדפיס של כל התקני האחסון המחוברים.
בתוך ה lsblk פלט, כונן הקשיח USB או כונן ההבזק יהיו /dev/sda, אלא אם כן מחוברים יותר ממכשיר USB אחד. אם המכשיר שלך אינו /dev/sda, אנא עקוב אחר מדריך זה למידע נוסף.
כאשר הבנת שהכונן הקשיח של USB הוא /dev/sdaתצטרך לגלות כמה מחיצות זמינות לשימוש. כדי למצוא מחיצות, הסתכל מתחת /dev/sda בתוך ה lsblk להקריא. ברוב כונני הקשיח USB וכונני הבזק מסוג USB יש מחיצה אחת. על פטל Pi, מחיצה זו אמורה להופיע כ /dev/sda1.
הערה: לקבלת התוצאות הטובות ביותר, ודא שכונן הקשיח USB או כונן הבזק מסוג USB מעוצבים בתבנית הקובץ Ext4.
נתקלת בבעיות באיתור מידע על מחיצות ב- Raspberry Pi שלך? אנא עקוב אחר מדריך זה בנושא. זה עוסק בקריאה lsblk כראוי.
לאחר שמצאת את פרטי הכונן, השתמש ב - mkdir פקודה ליצור תיקיה ב - Windows /srv/. תיקיה זו תהיה במקום בו התקשורת שלך מותקנת.
sudo mkdir -p / srv / usb-media /
בשלב הבא עליך להוסיף את כונן ה- USB בכונן /srv/usb-media/ ספרייה. משתמש ב הר פקודה, הר את הכונן.
sudo mount / dev / sda1 / srv / usb-media /
כאשר הכונן מותקן /srv/usb-media/, זה הזמן להוסיף את הכונן של כונן ה- USB שלך /etc/fstab כך שהוא תמיד זמין, גם לאחר אתחול מחדש. במסוף המסוף Raspberry Pi, כתוב את הפקודות הבאות.
הערה: בדוגמת הפקודה שלמטה אנו מציינים את Ext4 כמערכת הקבצים. אם הכונן הקשיח USB או כונן הבזק מסוג USB משתמשים במערכת קבצים אחרת, אנא הפעל lsblk -f ומצא את סוג מערכת הקבצים שלך בעמודה FSTYPE על ידי המכשיר שלך.
הד של sudo '' >> / etc / fstab echo '# USB USB drive' >> / etc / fstab. הד '/ dev / sda1 / srv / dev-disk-by-label-Data ext4 כברירת מחדל, nofail 0 2' >> / etc / fstab
ברגע שהכונן שלך מוגדר /etc/fstab, חזור לדפדפן האינטרנט ופעל לפי ההוראות המפורטות להלן להוספת מדיה לספרייה שלך.
שלב 1: היכנס לממשק המשתמש של ה- Plex באמצעות חשבון ה- Plex שלך. תוכל גם להתחבר לחשבונות אחרים, כגון גוגל או פייסבוק.

שלב 2: לאחר הכניסה, תתבקש להוסיף מדיה. חפש אחר תכניות הטלוויזיה והסרטים ב- /srv/usb-media/ ולחץ על "הבא".
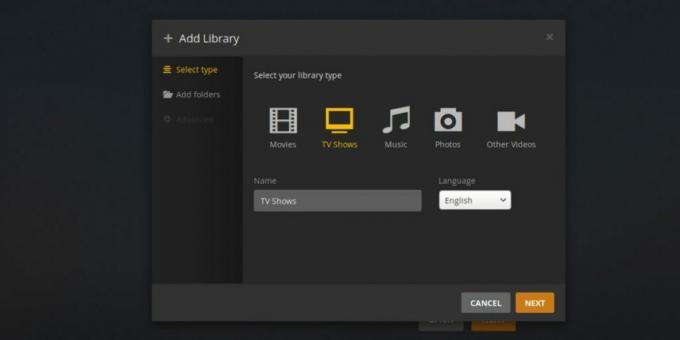
שלב 3: לאחר לחיצה על כפתור "הבא", Plex יעבד לאט לאט ויוסיף מדיה לספרייה שלך. נשען והתאזר בסבלנות.

בסיום ה- Plex מעבד מדיה, לחץ על "הפעל" כדי ליהנות ממדיה מ- Raspberry Pi 4 שלך!
לְחַפֵּשׂ
הודעות האחרונות
Duplicati - תוכנת גיבוי פשוטה אך מתקדמת [גיבוי מקוון / לא מקוון]
מעט מאוד אנשים מבצעים גיבויים רגילים מכיוון שכלים רבים מסובכים לשימ...
FBReader הוא קורא ספרים אלקטרוניים בחינם, מנהל, הורדה
FBReader הוא קורא ספרים אלקטרוניים וניידים פשוטים מתים, שאותם פספסנ...
תוכנה לניהול ספריות ספר אלקטרוני בחינם
כשכתבתי פוסט ב- קריאת ספרים בפורמט ePub, שכחתי את הקורא, המנהל והממ...

![Duplicati - תוכנת גיבוי פשוטה אך מתקדמת [גיבוי מקוון / לא מקוון]](/f/d6538a93e5d7dd8da82569dc45e5bac9.jpg?width=680&height=100)

