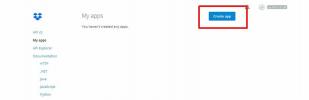כיצד להגדיר תפריט Arc ב- Gnome Shell
תפריט Arc הוא תפריט יישומים דינמי ויפה עבור סביבת שולחן העבודה של Gnome Shell. יש לו פונקציית חיפוש, קיצורי דרך למערכת הקבצים, ואף מאפשר למשתמשים להוסיף אפליקציות מועדפות לגישה קלה.
אם נמאס לך להשתמש בדפדפן היישומים המוגדר כברירת מחדל לשולחן העבודה של Gnome Shell, עקוב אחר מדריך זה בזמן שנבדוק כיצד להגדיר את תפריט Arc ב- Gnome Shell.
לפני שנתחיל
תפריט Arc הוא במיטבו כאשר משתמשים בו עם סיומת שולחן עבודה אחרת של Gnome Shell: מקף לפאנל, כמותו הופך את סרגל המועדפים ב- Gnome לסרגל משימות דמוי Windows, ועם Arc Menu מאפשר לינוקס נהדר ניסיון.

אם תרצה ללמוד להפעיל את הרחבת ה- Dash ל- Gnome Panel על המחשב האישי שלך ב- Linux, עבור אל המדריך הזה כאן. בתוכה, נעבור כיצד להגדיר ולהתאים אישית את דאש לפאנל בסביבת שולחן העבודה של Gnome Shell.
הגדרת תוספי Gnome
שימוש בתפריט Arc בשולחן העבודה של Gnome Shell פירושו לאפשר תמיכה של Gnome Extension במחשב Linux שלך. כדי לאפשר תמיכה בתוספי Gnome, עליכם להתקין את חבילת ה- chrome-gnome-shell, כמו גם את תוסף הדפדפן המובנה עבור Firefox או Chrome.
זקוק לעזרה בהגדרת תוספי Gnome במחשב הלינוקס שלך? ראש אל המדריך שלנו בנושא
כיצד להגדיר ולהשתמש בתוספי Gnome Shell. במדריך, אנו מכסים הכל אודות התקנת תוסף הדפדפן Gnome עבור Firefox ו- Chrome, וכן כיצד להתקין את חבילת "chrome-gnome-shell" ברוב מערכות ההפעלה המודרניות של לינוקס.התקן תפריט קשת במעטפת Gnome
ניתן להתקין את תפריט Arc בסביבת שולחן העבודה של Gnome Shell בשתי דרכים. תוכנת Gnome, ואתר Gnome. במדריך זה נעבור על שתי הדרכים להתקנת תפריט Arc.
אתר Gnome
להתקנת תפריט Arc מאתר Gnome Extension, התחל על ידי מעבר אל דף הבית של התוסף. לאחר מכן, מצא את תיבת החיפוש ולחץ עליה עם העכבר.
בתיבת החיפוש של אתר Gnome Extension, הקלד את "תפריט קשת" ולחץ על להיכנס המקש להפעלת חיפוש באתר.
לאחר ביצוע חיפוש באתר הרחבה, אתה אמור לראות את "תפריט קשת" בתוצאות. מכאן, לחץ על התוצאה "תפריט קשת" ברשימה.
בלחיצה על "תפריט קשת", תוכלו לראות דף הכול על תפריט קשת. בדף זה, מצא את המחוון "OFF" והעבר אותו למצב "ON".

ברגע שהמחוון "OFF" מוגדר כ- "ON", תוכלו לראות חלון קופץ בסביבת שולחן העבודה של Gnome Shell. מוקפץ זה ישאל אם תרצה להתקין את תפריט Arc. בחר בלחצן "התקן" כדי לקבל את התוסף.
תוכנת Gnome
אם אינך מעריץ של אתר Gnome Extension, ניתן גם להתקין את התוסף Arc Menu ב- Gnome Shell באמצעות היישום Gnome Software.
כדי להתחיל בהתקנת Arc Menu, הפעל את תוכנת Gnome בשולחן העבודה. ואז, לאחר השקת תוכנת Gnome, לחץ על סמל החיפוש בפינה השמאלית העליונה.

לאחר שבחרת בסמל החיפוש, הקלד "תפריט קשת" בתיבת החיפוש ולחץ על להיכנס מקש להפעלת חיפוש - -.

עיין בתוצאות החיפוש עבור "תפריט קשת", ובחר אותו בעזרת העכבר. ואז, לאחר בחירת "תפריט קשת" עם העכבר, אתר את כפתור ה"התקנה "הכחול ולחץ עליו כדי להתקין אותו בשולחן העבודה של Gnome Shell.
שימוש בתפריט Arc
תפריט Arc די פשוט. כדי להשתמש בו, מצא את הסמל "A" באזור השמאלי למעלה של החלונית Gnome Shell ולחץ עליו עם העכבר.
לחיצה על הסמל "A" תחשוף מייד את תפריט Arc. מכאן, אתה יכול ללחוץ על "כל התוכניות" כדי למצוא תוכנית להפעלה, או להתחיל להקליד כדי לחפש אפליקציה ספציפית להפעלה.

הוספת מועדפים לתפריט Arc
תפריט Arc תומך בהוספת מועדפים אליו. כדי להוסיף מועדף ליישום, בצע את הפעולות הבאות.
ראשית, בחר "כל התוכניות" או חפש אפליקציה שתרצה להוסיף לתפריט Arc כמועדף. לאחר מכן, לחץ באמצעות לחצן העכבר הימני על התוכנית ובחר באפשרות "Pin to Arc Menu" כדי להוסיף אותה למועדפים של תפריט Arc.

צריך להסיר מועדף? פתח את תפריט Arc ולחץ באמצעות לחצן העכבר הימני על האפליקציה ברשימת המועדפים. לאחר מכן בחר "בטל את הצמד התפריט מתפריט Arc."
גישה לתיקיות
תפריט Arc מעניק למשתמשים ב- Gnome Shell גישה קלה לתיקיות רבות בספרייה הביתית. כדי לגשת אליהם, בצע את הפעולות הבאות.

ראשית, פתח את תפריט Arc. ואז, התבונן בחלק הימני של זה, תחת שם המשתמש שלך. לאחר מכן בחר תיקיה לגישה מיידית (דף הבית, מסמכים, הורדות, מוסיקה, תמונות או קטעי וידאו).
הגדרות Gnome Shell
באמצעות תפריט Arc תוכלו לגשת במהירות להגדרות Gnome Shell שונות, כמו למשל הקמת מסוף, אפליקציית Gnome Tweaks וכו '. כדי להפעיל אחת מהגדרות ה- Gnome Shell מתפריט Arc, בצעו את הפעולות הבאות.

ראשית, פתח את תפריט Arc. לאחר מכן, התבוננו לאזור השמאלי התחתון של התפריט (מתחת לתיקיות). מכאן, בחר באחת מחמש אפשרויות ההגדרות בעזרת העכבר.
לְחַפֵּשׂ
הודעות האחרונות
כיצד לנהל את רוחב הפס בלינוקס באמצעות Wondershaper
הגבלת רוחב הפס היא רעיון מצוין אם אתה צריך להוריד משהו אבל לא רוצה ...
כיצד להגדיר מצב לילה אוטומטי ב- KDE
פלזמה KDE 5 אין מצב לילה אוטומטי, שהוא מאכזב, אך מובן, לאור העובדה ...
כיצד ליצור שרת גיבוי Dropbox ב- Linux
שרת גיבוי חסר Dropbox ללא ראש מתחיל על ידי התקנת גרסת שורת פקודה של...