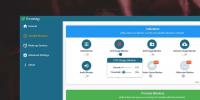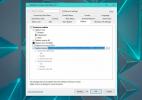כיצד לתקן פיגור עכבר ב- Windows 10
עכבר הוא היקפי היקפי בסיסי שמגיע עם מחשבים שולחניים ולפעמים גם עם מחשבים ניידים. זו לא חומרה יקרה אלא אם כן אתה קונה תוכנה עשירה במיוחד המיועדת למשחקים. העכבר הבסיסי שתוכלו לקנות, ממותג או מחוץ למותג, קווי או אלחוטי, יעבוד מצוין. אם אתה נתקל בפיגור בעכבר ב- Windows 10, סביר להניח שזו בעיה די פשוטה לפתור ויש כמה דברים בסיסיים שתוכל לעשות כדי לתקן את פיגור העכבר.
אבחון בסיסי
כבה את המערכת שלך ואתחל אותה שוב. בדוק אם עדיין קיימת פיגור.
חבר את אותו עכבר למערכת אחרת ובדוק אם הפיגור נמשך. אם כן, יתכן שהגיע הזמן לקנות עכבר חדש. נסה לחבר עכבר אחר למערכת שלך ובדוק אם הפיגור עדיין קיים. אם כן, הבעיה היא במערכת שלך ולא בעכבר.

חריגים
לפני שנתחיל לרשום את הצעדים השונים אשר יתקנו פיגור בעכבר, עליכם לדעת כי לתיקונים אלה מגבלות מסוימות;
- נסה זאת רק אם העכבר שלך מפגר לפתע. אם זה עבד מצוין לפני וזו בעיה חדשה, שווה לבצע את הצעדים האלה. אם אתה משתמש בעכבר חדש לגמרי, תוכל לנסות גם את הצעדים הבאים, אך במקרה כזה תצטרך לבדר את האפשרות שהחומרה שלך פגומה מחוץ לקופסה.
- תיקונים אלה חלים על פיגור כללי שאתה חווה במהלך מערכת ההפעלה שלך. אם הפיגור הוא ספציפי לאפליקציה, למשל משחק או פוטושופ, או שזה ספציפי לאתר, הבעיה אינה בעכבר שלך.
- תיקונים אלה אינם חלים על הפיגור שנגרם על ידי מערכת ההפעלה מכיוון שיש שם יותר מדי משתנים כדי להצביע על מה שעשוי להיות הגורם.
תקן פיגור עכבר
נסה כל אחד מהתיקונים שלהלן. חלקם עשויים לא להחיל אם יש לך עכבר קווית ואילו אחרים עשויים לא להחיל אם יש לך עכבר אלחוטי. דלג על אלה ונסה את השאר. הוספנו הוראות נוספות למקרה שפיגור העכבר שלך ייצא מתחת לחריג הראשון המופיע למעלה.
סוללות חדשות
זה חל על עכבר אלחוטי. זה פועל על סוללות כך שברגע שהוא מתחיל לפגר, עליך להחליף את הסוללה, או לטעון אותה אם היא נטענת. אם יש לך עכבר חדש לגמרי והוא הגיע עם סוללות, החלף אותם לחדשים. יתכן שהמצברים אינם טובים במיוחד.
באותה תו, השתמש בסוללות טובות שנמשכות זמן רב יותר. כשמחליפים את הסוללה, כדאי לוודא שחלל הסוללה נקי. בדוק את ציפוי המתכת היכן שהסוללה מתחברת בגלל חלודה או קורוזיה. יתכן שהוא מונע מהעכבר לקבל את הכוח הדרוש לו ולהוביל לפיגור. אם הצלחות משובשות, תוכלו לנסות להחליף אותן אך יתכן וזה יהיה זול יותר לקנות עכבר חדש.

תנקה את זה
יש לנקות עכבר ללא קשר אם הוא עכבר קווי או עכבר אלחוטי. למרות שהוא נדיר, אם עדיין יש לך עכבר עם כדור מעקב בתוכו, הוציא אותו ונקה אותו. אם בעכבר שלך אין כדור מעקב, עליך לנקות את 'רגליו'. שומן ולכלוך נוטים להצטבר עליו ולהפוך את המעקב פחות חלק.

באותה פתק, נקה את המשטח עליו אתה משתמש בעכבר.
בדוק את יציאת ה- USB והדונגל
עכבר קווי ועכבר אלחוטי מתחברים למערכת שלך דרך יציאות USB. הדבר הראשון שעליך לעשות הוא לבדוק אם יציאת ה- USB עובדת. חבר אליו מכשיר אחר ואם יש בעיות בהתקן זה כנראה בגלל שיציאת ה- USB השתחררה. נסה לשנות את היציאה שאליה חיברת את העכבר שלך ובדוק אם זה מתקן את הפיגור. אם זה לא מתקן את הפיגור, אולי זה דונגל ה- USB שלך. למרבה הצער, אין הרבה מה לעשות בדונגל, כך שאם זו הבעיה, כנראה שתצטרך להשיג עכבר חדש.

בדוק את הגדרות הנהג והעכבר
בדוק אם אתה מפעיל את מנהל ההתקן הנכון עבור העכבר שלך. אם היה עדכון לאחרונה, להחזיר אותו לגרסה הישנה יותר עשוי לתקן את הבעיה. אם אתה מפעיל את מנהלי ההתקן הכלליים של Windows 10 נסה להתקין את מנהלי ההתקנים של Synaptics או את מנהל ההתקן שמופיע עם דגם העכבר שלך.
תוכלו גם לנסות ולשנות את המהירות בה סמן העכבר נע על המסך מאפליקציית ההגדרות. פתח את אפליקציית ההגדרות, עבור לקבוצת ההגדרות של מכשירים ובחר בלשונית העכבר. בחר באפשרות הגדרות העכבר הנוספות. עבור לכרטיסיית אפשרויות המדפסת. כאן תוכלו לבחור את מהירות המצביע. נסה להגדיל אותו ולראות אם הפיגור נעלם.

מצב בטוח
פתח את Windows 10 במצב בטוח ואז השתמש בעכבר. אם הפיגור נעלם, זה כנראה משהו שפועל בחלונות 10 שמפריע לביצועים של העכבר. אולי זה תהליך שמאט אותו. השבת את כל היישומים המיותרים שאולי פועלים ובדוק את היישומים שהתקנת לאחרונה. במנהל המשימות, בדוק אם תהליך כלשהו אוכל יותר מדי זיכרון RAM וצא ממנו.
בלוטות
אם העכבר מתחבר באמצעות Bluetooth, וודא שהוא פועל כראוי. בדוק אם גם מכשירי ה- Bluetooth האחרים שלך מביאים ביצועים לא טובים. בדוק אם קיימים עדכונים של מנהל התקן Bluetooth ואם היה עדכון לאחרונה שחלף עם פיגור העכבר, יתכן שתצטרך לחזור למנהל ההתקן הישן.
כדאי גם לבדוק את הפוסט שלנו ב פתרון בעיות Bluetooth ב- Windows 10.
לְחַפֵּשׂ
הודעות האחרונות
כיצד לישון ב- Windows 10 בפעילות נמוכה של CPU, זיכרון, שימוש בדיסק ופעילות רשת
המערכת שלך תרדם לישון אם לא תשתמש בה זמן מה. פירוש הדבר הוא שבעצם, ...
כיצד להוסיף תמונת רקע לשורת המשימות ב- Windows 10
אתה יכול להגדיר רקע שולחן עבודה רקע מסך נעילה לבחירתך ב- Windows 10...
נתח וסנכרן את ההבדל בין שתי תיקיות
FileCatsyn הוא כלי סינכרון פשוט וישר קדימה המציע אפשרויות רבות וסנכ...