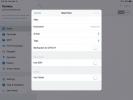כיצד ליצור USB של Windows מסוף Linux
מאז Windows 8, הפיכת מדיום התקנת USB ל- USB קלה מתמיד. כל כך קל, משתמשים יכולים ליצור USB של Windows ממסוף לינוקס. ביצוע זה הוא תהליך מייגע מאוד, אך ככל שמאפשרים להתקין דיסקים להתקנת חלונות, הטרמינל הוא הדרך המהירה ביותר וההוכחה ביותר לטיפשים.
התראת ספוילר: גלול מטה ו צפו במדריך הווידיאו בסוף מאמר זה.
השלב הראשון הוא חלוקת כונן הבזק מסוג USB שלך. מתקני USB של Windows צריכים להיות בפורמט ספציפי: Fat32 כדי להיות מדויק. משמעות הדבר היא שעל ידי הפעלת המתקין בצורה זו, תיאלץ להשתמש במצב UEFI. לא אוהד של UEFI? אל תעקוב אחר מדריך זה! לכונן ה- USB שלך צריך להיות לפחות 4GB שטח. באופן אידיאלי, השתמש בשטח שיש לו 8GB שטח.
חבר את כונן הבזק שלך ל- USB ואז, במסוף, הפעל את הפקודה לחסימה ברשימה (lsblk). פקודה זו תחשוף את כל התקני החסימה במחשב לינוקס. ציין את התווית / dev / label של כונן ההבזק USB שלך. זכור את גודלו. זה יעזור לך לקבוע מה הכונן. לאחר מכן, הפעל את הפקודה המופרדת:
הערה: בדוגמה זו, כונן הבזק מסוג USB /dev/ התווית היא /dev/sdd. שלך עשוי להיות שונה. הקפד לשנות את זה למה lsblk מופעים.

sudo נפרד / dev / sdd
בתוך כלי המחיצה GNU Parted, צור טבלת מחיצות חדשה. מכיוון ש- USB USB צריך להיות UEFI, טבלת המחיצות הזו חייבת להיות בפורמט GPT.
mklabel gpt
ענה כן לכל שאלה ש- GNU Parted שואל לגבי עריכת טבלת המחיצות החדשה. לאחר מכן, צור מערכת קבצים חדשה בטבלת המחיצות החדשה, עם:
mkpart primary fat32 1MiB 100%
ואז צא מג'נאו ונפרד מ:
צא
לבסוף, פרמט את המחיצה החדשה באמצעות mkfs פקודה.
sudo mkfs.vfat -F32 / dev / sdd1
כאשר ה- USB מעוצב, הר אותו למחשב האישי. אל תרכיב את כונן הבזק שלך ב- USB במנהל הקבצים. במקום זאת, צור תיקיה חדשה בשם USB עם ה- mkdir פקודה.
mkdir ~ / USB
סוגר הר / dev / sdd1 ~ / USB
הרכבת קובץ ה- ISO
כונן ה- USB בפורמט הנכון ומוכן להחזיק את קבצי Windows. השלב הבא הוא הרכבה של מערכת ה- Windows ISO כמכשיר לולאה לחילוץ הקבצים. זה קצת מסובך אבל אתה יכול קבל את Windows 10 ISO הרשמי ממיקרוסופט. הרכבה כמכשיר לולאה חשובה. משתמשים אינם יכולים פשוט ללחוץ באמצעות לחצן העכבר הימני על ISO ולחלץ את הנתונים ב- Linux, שכן הנתונים בפנים מוסתרים (מעין).
חלק ממנהלי הקבצים תומכים בהרכבת תמונות דיסק כעל לולאה, אם כי זה לא נעים. הדרך הטובה והישירה ביותר לגישה לנתונים מסוג זה היא דרך הטרמינל.
שלב 1: צור תיקיה עבור מערכת ההפעלה של Windows ל- Windows, עם mkdir פקודה.
mkdir ~ / WindowsISO
שלב 2: הר את ה- ISO, עם ה- הר פקודה.

sudo mount -o loop /home/username/path/to/windows/ISO/file.iso ~ / WindowsISO
אם קובץ ה- ISO מותקן בהצלחה, תראה אותו מופיע בעת הפעלת ה- lsblk פקודה.
כדי לבטל את ההתקנה של קובץ ה- ISO של Windows, השתמש ב סכום. הבינו כי ה- ISO לא יתנתק אלא אם תכני ה- ISO אינם בשימוש. אל תנסה לבטל את ההתקפה בזמן שמעתיקים קבצים.
sudo umount ~ / WindowsISO
הפיכת ה- USB
כונן ה- ISO וגם ה- USB מותקנים באזורים שלהם. עכשיו הגיע הזמן להפוך את ההתקנה למדיום. זה נעשה עם cp פקודה. עם זאת, לפני העברת קבצים, המסוף זקוק לגישה לשורש. הסיבה לכך היא שכונן ה- USB משתלב כשורש ומשתמש רגיל לא יכול להוסיף קבצים ותיקיות חדשים ל- ~ / USB. השג מעטפת שורש עם:
sudo -s
לאחר מכן העתק את כל תוכן ה- ISO לכונן ה- USB. להבין שתהליך זה ייקח זמן. לקבלת התוצאות הטובות ביותר, השתמש ביציאת USB3, מכיוון שהם נוטים להיות מהירים יותר בהעברת קבצים.
cp -r / home / username / WindowsISO / * / home / username / USB
ההעתקה מסתיימת לאחר שתוכל להקליד שוב את חלון המסוף.

הערה: הקפד לשנות "שם משתמש" בפקודה לשם המשתמש שלך.
לאחר השלמת ההעברה, הסר את כונן הבזק מסוג USB מהתיקיה ~ / USB עם סכום פקודה.
sudo umount / dev / sdd1
אם הוא מסרב לבטל את ההתקנה, ואומר "המכשיר תפוס", נסה לבצע הסרת כוח, עם:
sudo umount / dev / sdd1 -l
טיפ מהיר
ביצוע מדיום התקנת USB של Windows בתוך הטרמינל יכול להיות מייגע. כדי לחסוך זמן בעתיד, שקלו להשתמש בכלי Gnome Disks כדי לבצע תמונה מלאה של כונן הבזק מסוג USB. פעולה זו תפיק עותק שלם של טבלת המחיצות ושל הקבצים שבתוכה. ואז, כשאתה צריך להתקין את Windows, פשוט תמונה את הגיבוי ישירות ל- USB!

זכור כי גיבוי ה- IMG הגולמי של כונן ה- USB עשוי להיות בכל גודל כונן ההבזק. לדוגמה: יש לך כונן הבזק של 32 ג'יגה-בייט עם Windows 10? תוכנית השירות Gnome עשויה להפיק קובץ גיבוי של 32 ג'יגה-בייט. לקבלת התוצאות הטובות ביותר, השתמש בכונן הבזק 8 גיגה-בייט.
למידע נוסף על איך לעשות זאת כאן.
סיכום
מאז ומתמיד, חלונות מטרידים מאוד את דיסקי ההתקנה שלהם. בעבר, סתם ביצוע התקנת USB על משהו שאינו לינוקס נשמע כמו חלום צינור, והמשתמשים נאלצו להשתמש ב"כלי ה- USB הרשמי ". עם כניסת UEFI, וסטנדרטים אוניברסליים יותר, המשתמשים יכולים כעת לבצע התקנת USB המאושרת על ידי מיקרוסופט ישירות מסוף לינוקס!
לְחַפֵּשׂ
הודעות האחרונות
כיצד לשחק משחקי MS-Dos בלינוקס עם DOSBox
בשנות השמונים של המאה הקודמת, ליהנות ממשחק מחשב פירושו שעליך להשתמש...
כיצד לגבות הגדרות יין ב- Linux
ב- Linux, ה- יין ההגדרות נשמרות ב - Windows ~ /. יינות תיקיה. בתיקי...
כיצד להתחבר לשרת לינוקס מ- iPad
הכלי הטוב ביותר לעבוד עם א שרת שמריץ לינוקס ב- iOS עבור ה- Apple iP...