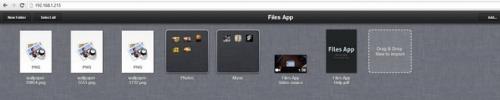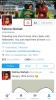מדריך למתחילים מוחלטים למסך הנעילה של iOS
כאן ב- AddictiveTips, המטרה היחידה והגדולה ביותר שלנו היא לעזור לקוראים שלנו לנצל טוב יותר את שלהם גאדג'טים - בין אם זה מק, טאבלט אנדרואיד או מכשיר Windows Phone - באמצעות שימוש טוב יותר תוכנה. כעת, בעוד שמרבית המאמרים שלנו מכוונים אל האוריינות הטכנולוגית מעל הממוצע אדם, אנו הולכים לעשות דברים אחרת בסדרה 'מבוא למתחילים מוחלטים' שלנו מתוך מאמרים. אנחנו מתחילים עם iOS כי זה מה שיש לי באופן אישי אחיזה חזקה, אבל יש תוכניות להרחיב לפלטפורמות אחרות על סמך משוב של משתמשים. בואו נתחיל!
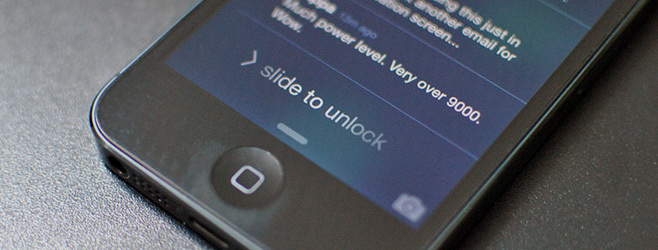
מהו מסך הנעילה, ומדוע בכלל יש בסמארטפונים?
זו שאלה אדירה. מדוע לא נלך ישר לרשימת היישומים שלנו לאחר ביטול נעילת הטלפון? יש לכך סיבה לא פחות טובה.
הראשון ובראש ובראשונה הוא הביטחון. הטלפונים החכמים שלנו הם בית למידע אישי רגיש, כולל אך לא רק דוא"ל אישי ועבודה שלנו, פרופילי רשת חברתית, מסמכים סרוקים, יומן אישי ועוד. אם לסמארטפונים מודרניים לא היה מסך נעילה מוגן באמצעות סיסמה, כל המידע הזה יהיה זמין לכל מי שיאסוף את הטלפון שלנו! מסכי נעילה, אם כן, הם מה שאתה רואה כשהטלפון שלך נעול.
השני - במקרה בו אין לך הגנה על קוד סיסמא - ניתן למציא מידע. בדרך כלל יש לנו לפחות 3-4 תריסר אפליקציות המותקנות בטלפונים שלנו, כאשר דוגמאות אחדות לכך הן פייסבוק, טוויטר, רדדיט, מספר חשבונות דוא"ל, אפליקציות רשימת מטלות, WhatsApp / Viber וכו '. מעת לעת, ייתכן שתקבל התראות מהיישומים האלה - הודעה חדשה בפייסבוק, ציוץ מחדש בטוויטר, משימה חדשה מרשימת המטלות שלך. ללא מסך נעילה ומרכז התראה (נגיע לזה בעוד דקה), היית צריך להפעיל כל יישום בנפרד כדי לראות מה חדש. עם מסכי נעילה, ההודעות האחרונות והחשובות ביותר נמצאות ממש על מסך הנעילה שלך כדי שתוכל לראות מה קורה
בלי צריך לפתוח את הטלפון שלך.כיצד עובד מסך הנעילה של iOS 7
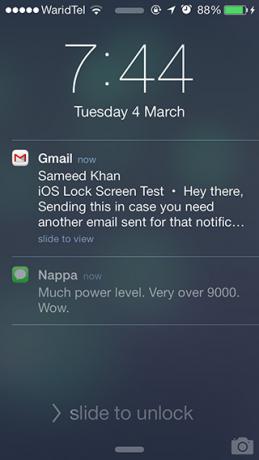

מסך הנעילה של iOS 7 מכיל 5 חלקים, כפי שמוצג בתמונת המסך שלמעלה בחלקו העליון מונחת שורת המצב שלך המכילה את האייקונים הבאים כברירת מחדל (משמאל לימין): נייד חוזק האות (5 מעגלים מלאים הם אופטימליים), שם הספק הנייד, חוזק האות WiFi וסוללה לחייב. עשויים להיות פחות או יותר אייקונים בשורת המצב שלך וזה לא לדאוג. אתה יכול גם להחליק מטה מסרגל המצב כדי לפתוח את מרכז ההודעות, עליו נדון בפוסט נפרד ומוקדש בהמשך.
מתחת לשורת המצב תמצאו את השעה והתאריך הנוכחי. הסבר עצמי.
החלק השלישי הוא פחות או יותר החלק החשוב ביותר של מסך הנעילה. ככל שעובר הזמן, אזור זה יתמלא על ידי התראות מאפליקציות. זוכרים את מה שאמרנו על מסכי נעילה המשמשים ל'מידע שניתן להציץ '? ובכן, מלבד בדיקת הזמן במהירות, כאן אתה יכול לבדוק במהירות את ההתראות החדשות שלך כדי להחליט אם להתעלם מהן, או להתמודד איתן מייד.
ניתן להחליק כל הודעה ימינה כדי לעבור ישירות לדף המדויק באפליקציה המתאימה שקוראת לתשומת לבכם. קיבלת דוא"ל חדש מהבוס שלך? החלק את ההתראה שלו ימינה ממסך הנעילה כדי להפעיל את Mail עם הדוא"ל הזה פתוח! מסודר, לא?
החלק האחרון בתחתית הוא "חוטף" במרכז; החלקה כלפי מעלה תפתח את מרכז הבקרה (יידון בקרוב בנפרד), וסמל מצלמה קטן בפינה. החלקה על סמל המצלמה תפעיל ישירות את אפליקציית המצלמה - נהדרת לצילום רגעים חולפים!
אבל רגע, האם פשוט התגעגעתי לקטע הרביעי? למה כן, עשיתי! דיון אחרון ב- '> שקף לביטול הנעילה' מאפשר לי לנתק בצורה מושלמת מכותרת זו לכיוון שהיא ...
כיצד להפעיל קוד סיסמה כדי להגן על מכשיר ה- iOS שלך מפני עיניים מחטטות
בלי קוד סיסמה, החלקת האצבע מעל '> להחליק לביטול הנעילה' עושה בדיוק את זה: ביטול נעילת המכשיר לחלוטין לשימוש רגיל. זה נוח, מוסכם, אבל הוא כמעט לא מאובטח, מכיוון שמישהו יכול לפתוח את נעילת המכשיר שלך כדי לקבל גישה לכל מיני נתונים אישיים. אנחנו בחוזקה ממליץ לאפשר הגנה על קוד סיסמה כדי לשמור על בטיחות הנתונים לא רק מפני עיניים סקרניות בבית ובמשרד, אלא גם מגנבים למקרה שהמכשיר שלך ייגנב.
עכשיו איך עושים את זה, בדיוק? בצע את הצעדים הבאים:
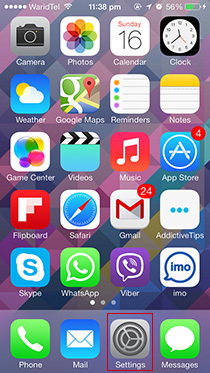
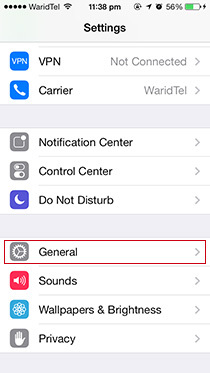
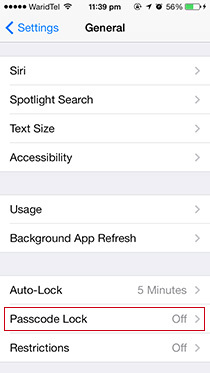
- לחץ על כפתור הבית (אותו כפתור גדול מתחת למסך המכשיר שלך).
- החלק ימינה על '> שקף כדי לבטל את הנעילה'.
- חפש סביב אייקון אפור בשם 'הגדרות', והקש עליו.
- גלול מעט למטה עד שתראה תפריט משנה בשם 'כללי'. הקש עליו כאילו חם.
- גלול שוב למטה עד שתראה את תפריט המשנה 'נעילת קוד גישה'. כברירת מחדל זה יגיד 'כבוי', והקשה עליו תפעיל אותו שוב.
אתה נמצא כעת תחת הגדרות> כללי> נעילת קוד סיסמא. כאן תראה אפשרות בראש 'הפעל קוד סיסמה'. בהקשה עליו תתבקש להזין את קוד הסיסמה החדש שלך.
השאלה שעשויה לעלות לראשך בנקודה זו תהיה, "מה קוד סיסמה טוב?"
חובבי האבטחה יאמרו לכם להשתמש בקוד סיסמה 'אלפא-נומרי' ארוך-מעורב, מרופד בחלל, אבל אני כאן כדי לומר לכם שזה פשוט בסדר להיות בעל קוד ארבע ספרות.
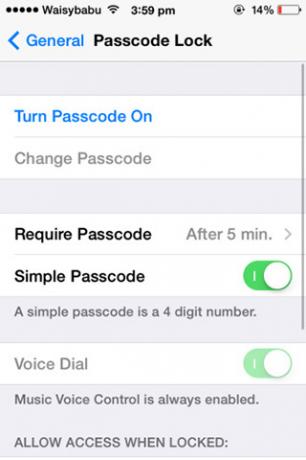
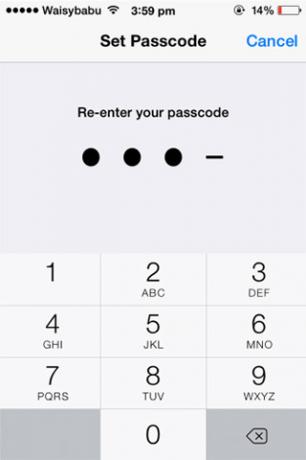
בדרך כלל אני מציגה מילה אקראית לכאורה אך עדיין בלתי נשכחת עם ארבע אותיות כמו 'דרושים' או 'קוד', ומחליפה אותה במספר המקביל (אתה יודע איך 111-BIG-MAC הוא למעשה 111-244-622? ככה!) כמו 5627 ו- 2633, בהתאמה.
בפעם הבאה שתפתח את נעילת הטלפון, תצטרך להזין את הסיסמה החדשה שלך כדי לקבל גישה לכל היישומים והמסמכים שלך. לאחר הזנתו 3-4 פעמים, לא תהיה לכם בעיה לבטל את הנעילה של הטלפון במהירות; הגנת קוד סיסמא לא נראית כנטל כזה.

טיפ-פרו: חזור להגדרות> כללי> נעילת קוד סיסמה, הקש על 'דרוש מייד', ושנה אותו ל -5 דקות. זה עושה את זה כך שהמכשיר שלך יישאר נעול במשך חמש דקות מאז השימוש בו בפעם האחרונה. אם אתה בודק את הטלפון שלך כמוני באופן קבוע, תמצא שההגדרה הזו נוחה מאוד.
כיצד להסיר הגנה על קוד סיסמה
מה אם ברצונך להסיר הגנה על קוד סיסמה במכשיר ה- iOS שלך? אולי זה מסורבל מדי בשבילך, או אולי אתה פורץ את מכשיר ה- iOS שלך (אזהרה: פריצת jail עשויה להיות משימה מתקדמת מדי למתחילים מוחלטים שאינם טכניים), או אולי אתה פשוט משחזר את המכשיר שלך.
בשלושת המקרים, השיטה זהה. בעקבות חמשת השלבים הממוספרים שבכותרת הקודמת, עבור אל הגדרות> כללי> נעילת קוד סיסמה והקש על 'כבה את קוד הסיסמה'. iOS תזרוק כמה אזהרות בדרך שלך, אך אתה עלול להתעלם מהן אם אינך מוגדר להסרת ההגנה על קוד הסיסמה. תתבקש להזין פעמיים את קוד הסיסמה שהוגדר לפני שהוא יוסר.

מה עלי לעשות במקרה שאשכח את קוד הסיסמה שלי?
זה קורה למיטבנו. אנו משנים את קוד הסיסמה שלנו פעמים רבות מדי בשם האבטחה, אך בסופו של דבר שוכחים לחלוטין את הקוד האחרון. זה קרה איתי פעם לפני כמה חודשים כשהפכתי לחלוטין פרנואידי על הגנה על הנתונים שלי מכולם. למותר לציין שזה היה רעיון רע.
למען האמת, זה היה רעיון נורא. הדרך היחידה לצאת מהמצב הדביק הזה, ולהפוך את השימוש במכשיר שלך שוב היא לעשות זאת לשחזר אותו. במונחים של הדיוט, פירוש הדבר התקנה מוחלטת של כל התוכנות / אפליקציות במכשיר שלך לאחר מחיקת כל הנתונים האישיים.
בהנחה שניסית ונכשלת עם כל שילוב קוד סיסמא בודד שאתה לחשוב יכולתם להגדיר, עליכם להמשיך ולעקוב אחר הצעדים הבאים:
1. הפעל iTunes במחשב שלך איתו חיברת בעבר את המכשיר שלך. זה לא יעבוד אחרת.
2. חבר את מכשיר ה- iOS למחשב באמצעות כבל USB.
3. במערכת Windows: הפעל את 'סייר הקבצים', לחץ על 'מחשב' מהעמודה השמאלית ואז לחץ פעמיים על המכשיר שלך (שלי הוא ה- iPhone של Awais) כדי לקבל גישה לכל התמונות והסרטונים שלך. שמור את אלה לפחות לפני שתמחק את כל הנתונים המקומיים האחרים שלא ניתן להחלים! משתמשי מקינטוש יכולים להשתמש באופן דומה ב- Finder למטרה.
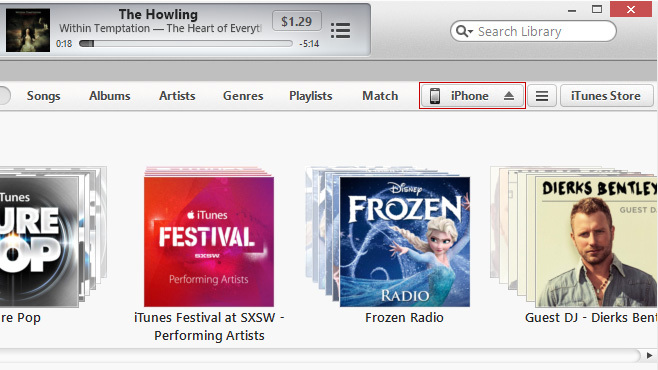
4. ב- iTunes תראה כפתור קטן ליד הפינה השמאלית העליונה שאומר iPhone, iPad או iPod touch, תלוי לאיזה מכשיר אתה מתחבר. לחץ עליו.
5. iTunes תתן לך סקירה כללית על מצב מכשיר ה- iOS שלך. לחץ על 'שחזר' ובצע את ההוראות שעל המסך.
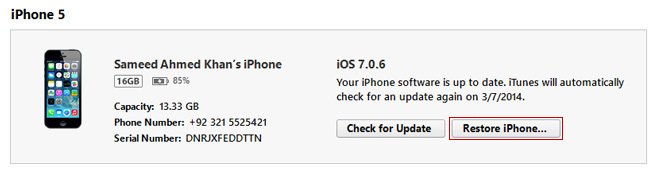
אני מקווה שהצלחת להחזיר את מכשיר ה- iOS שלך למצב עבודה! קח את זה כשיעור אליו לעולם לא קבע קוד סיסמה שלא זכור לך אחר כך.
האם נהנית מהמדריך למתחילים זה למסך הנעילה של iOS 7? המוטיבציה שלנו לעבוד על מדריכים נוספים לחלקים אחרים של iOS ופלטפורמות אחרות כמו אנדרואיד ו- Windows תלויה במשוב שלך. זכור לשתף זאת עם חבריך ובני משפחתך הזקוקים לעזרה בהבנת האופן שבו iOS עובד!
לְחַפֵּשׂ
הודעות האחרונות
אפליקציית קבצים עבור iOS: הצג ונהל את כל הקבצים בענן ומקומיים במקום אחד
כשמדובר בגישה לכל הקבצים החשובים שלך באייפון, פתרונות כמו iCloud וא...
כיצד להפעיל את מצב הלילה באפליקציית הטוויטר
מצב לילה הוא מאפיין ב- iOS שמסמן את המסך בצבע חם יותר כך שיהיה קל י...
כיצד להוסיף ולהסיר יישומונים ב- iOS 8
מכיוון שכבר בילינו זמן רב בדיון בביוגרפיה המקוצרת של iOS 8, נדלג על...