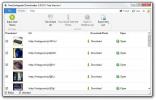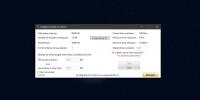כיצד ליצור פסים קלים בפוטושופ [הדרכה]
באדיבות ארסנל הכלים המקיף שמציע פוטושופ, מעצבים מסוגלים ליצור עבודות עוצרות נשימה של אמנות דיגיטלית. להלן דרך פריצה בסיסית של אחת הטכניקות הפופולריות יותר המשמשות מעצבים וחובבים כאחד. מדריך זה מהווה מדריך בסיסי לעיצוב פסים זוהרים מספיק טוב כדי להוסיף את המופץ הנוסף הזה ליצירת האמנות הדיגיטלית שלך.
כעת, הצעדים פשוטים מאוד אך דורשים המון ניסויים והתאמות לפי הטעם של המשתמש. נתחיל אז, נכון?
אוקיי, ראשית, פתח קובץ חדש בפוטושופ בגודל בד 640 × 480. הבד לא צריך להיות בעל המידות המדויקות, אך הגודל המוזכר הוא זה בו נשתמש בהדרכה זו.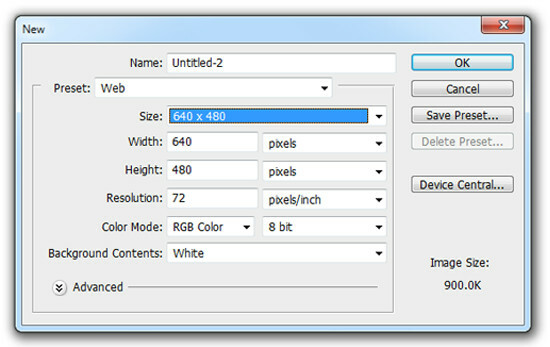
בחרו בכלי דלי הצבע מסרגל הכלים בצד שמאל (כמו בסביבת העבודה המוגדרת כברירת מחדל), קבעו את לוח הצבעים בתחתית לשחור ולחצו על הרקע. עכשיו שיש לך רקע שחור, צור חדש שכבה על ידי בחירה בשכבה> חדש> שכבה בשורת המשימות, לחיצה על Shift + Ctrl + N במקלדת או לחיצה על כפתור השכבה החדשה בתחתית החלונית 'שכבות'.
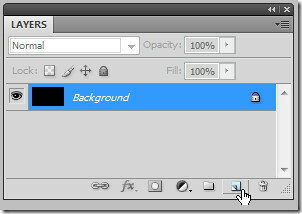
בחרו בכלי עט מסרגל הכלים ושרטטו קו מעוקל / נחוש כמוצג בתמונות המסך הבאות.
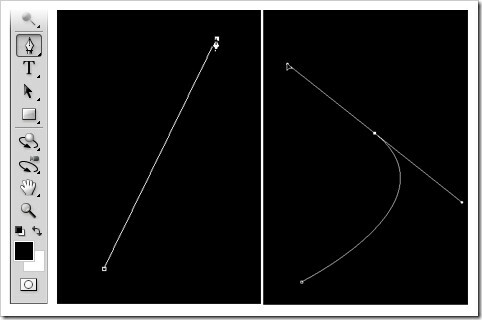
כדי לעקם את הקו, לחצו וגררו על הבד ושורה משיקית תתחיל להתרחב משני צידי נקודת העיגון הפעילה.

החזק את מקש הבקרה לחוץ אם ברצונך לצבוט את צורת הנתיב המצויר. כאשר אתה מרוצה, בחר בכלי המברשות מסרגל הכלים ולחץ באמצעות לחצן העכבר הימני בכל מקום על הבד. כשתעשה זאת, תפריט ההקשר הבא יופיע.
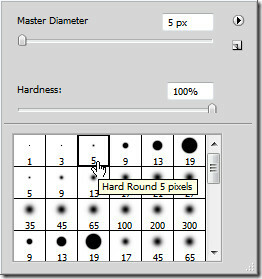
תפריט זה מאפשר לך לבחור את הקוטר של כלי המברשת שנבחר. הקוטר שנבחר יקבע את עובי המסלול שעבורו ראינו מסלול.
בואו נגדיר את זה ל- 5 פיקסלים עבור הדרכה זו. כשאתה עובד ברזולוציות גבוהות יותר, ייתכן שתצטרך קוטרים עבים יותר.
העבר את הצבע על לוח הצבעים ללבן, בחר שוב בכלי העט ולחץ באמצעות לחצן העכבר הימני על הבד.

מתפריט ההקשר, בחר שבץ משנה (או שבץ שבץ אם הנתיב אינו מסומן). בתיבת הדו-שיח שבץ שבץ, בחר מברשת מהתפריט הנפתח ובדוק את האפשרות לחץ על הדמות למטה. לחץ על אישור.
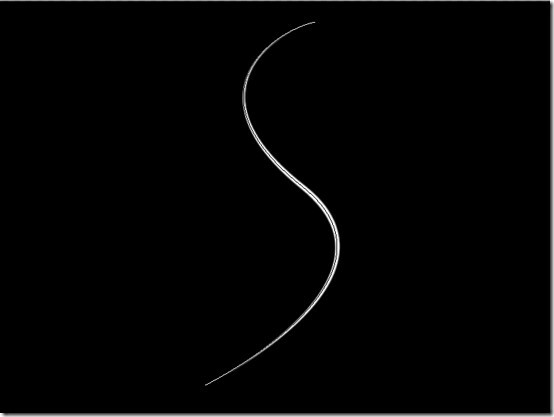
אנחנו בחצי הדרך לשם! כעת, צור שכבה חדשה נוספת. לצבוט מעט את צורת הנתיב המצויר כמוצג בתצלום המסך הבא (התמונה השמאלית ביותר), והביא אותו לעקוב אחר השביתה הבסיסית.

ליטוף את השביל כמו קודם בשכבה החדשה שנבחרה, אך הפעם, צמצם את הקוטר ל -3 פיקסלים.
עם כלי העט שנבחר, לחץ באמצעות לחצן העכבר הימני על הבד ובחר מחק נתיב מתפריט ההקשר.
אופציונלי: הוסף עוד זוג פסים חופפים שמשקפים במקצת את הראשון בצורה הבאה.
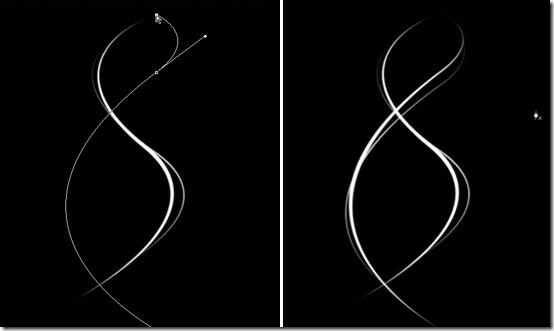
עכשיו כשסיימנו עם החלק שצייר, בואו נגיע לחלק המהנה: הוספת זוהר.
בלוח השכבות, לחץ באמצעות לחצן העכבר הימני על השכבה הראשונה (שכבה 1) ובחר אפשרויות מיזוג.

זה מעלה את תיבת הדו-שיח סגנון שכבה. בחר באפשרות מיזוג זוהר חיצוני מרשימת הסגנונות משמאל. זה יאפשר זאת אוטומטית לשכבה שלך.
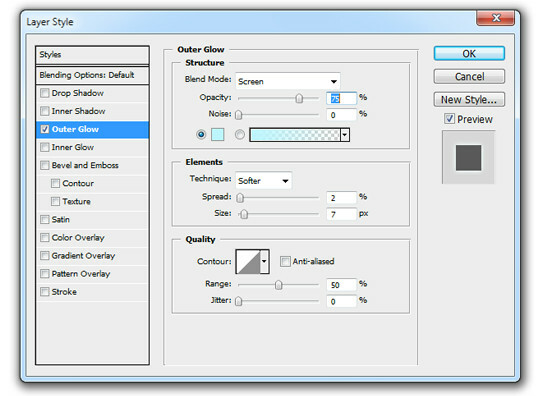
בתיבה מבנה, לחץ על לוח הצבעים כדי לבחור צבע לבחירתך. הערה: צבעים קרובים לבן ייראו יעילים יותר מכיוון שהם ישתלבו יותר עם המכה הלבנה בשכבה. כפי שאתה יכול לראות, בחרנו בכחול בהיר מאוד.
בחרו בשכבה השנייה וחזרו על הצעד הקודם, אך הפעם, בחרו בצבע אחר וצמצמו את גודל הזוהר ל- 5 פיקסלים למכה הדקה יותר.
חזור על התהליך עם שתי השכבות הנותרות ועליך לקבל משהו כזה.

אופציונלי: אם אתה רוצה שפסי האור שלך יהיו בהירים יותר וזוהרים יותר, דרך קלה לעשות זאת היא לבחור את כל להציג שכבות (על ידי לחיצה ממושכת על מקש Shift), לחץ באמצעות לחצן העכבר הימני על שכבה אחת ובחר שכבות שכפול מההקשר תפריט. אם אתם מתקשים בטיפול בשכבות, מומלץ לבדוק את המדריך שלנו לשכבות פוטושופ כאן.
השכבות המשוכפלות נבחרות באופן אוטומטי. לחץ באמצעות לחצן העכבר הימני עליהם ובחר מיזוג שכבות. השכבה המתקבלת / המשולבת היא כפילות של כל הפרויקט שלך. אתה יכול עוד לשכפל אותו פעמים רבות ככל שתמצא לנכון או להוסיף טשטוש גאוס (סינון> טשטוש> טשטוש גאוס) אליו כדי לקבל את האפקט הרצוי.
שכפלו את השכבה פעם נוספת והוסיפו טשטוש וגולה מטושטשת של 6.3 פיקסלים!
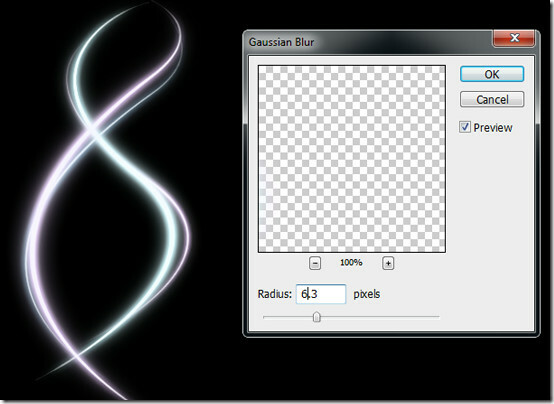
יש המון אפשרויות בטכניקה זו. השתעשעו מספיק עם הגדרות מברשת ואפשרויות מיזוג ותוכלו להפתיע את עצמכם. ללעוס את המסך הבא להשראה נוספת.

לְחַפֵּשׂ
הודעות האחרונות
הורדת אינסטגרם בחינם מאפשרת לך לשמור את כל התמונות המשותפות לכל משתמש
הרכישה של אינסטגרם של מיליארד דולר לאחרונה של פייסבוק יצרה מהומה רב...
כיצד להריץ משחקים בצורה חלקה יותר על ידי ניקוי רשימת המתנה הזיכרון ב- Windows 10
משחקים זקוקים ל- RAM כדי להפעיל. יש משחקים שצריכים זיכרון RAM קטן י...
כיצד לאפס את IPv6 להגדרות ברירת המחדל, תיקון בעיה ביצירת ממשק
הגרסה הבאה של פרוטוקול האינטרנט, כלומר IPv6, תצליח IPv4 בשנים הקרוב...