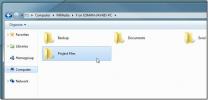כיצד לסנכרן בהירות בין צגים מרובים במערכת Windows 10
בהירות למסכים, במיוחד עבור תצוגות חיצוניות אינן הקלות ביותר לניהול. ראשית, בקרת הבהירות של Windows 10 לא תעבוד לתצוגה חיצונית. זה עובד רק עם תצוגות פנימיות כברירת מחדל. אם מוגדרת תצוגה מרובה, סביר להניח שתצטרך להגדיר את הבהירות לתצוגות שלך בנפרד. דרך קלה לסנכרן בהירות בין צגים מרובים היא להשתמש באפליקציה הנקראת לחץ עלMonitorDDC.
סנכרן בהירות בין צגים מרובים
ל- ClickMonitorDDC יש גם גרסה ניידת וגם להתקנה. אם אין לך זכויות מנהל מערכת במערכת שלך, הגרסה הניידת תעבוד באותה מידה. בחר באיזה אתה רוצה להשתמש הורד את זה.
הפעל את האפליקציה. הוא יפעל במגש המערכת כברירת מחדל שם הוא מציג את ערכי RGB, ניגודיות ובהירות עבור צג. ייפתח חלון המציג את המסכים המחוברים למערכת שלך. בצד שמאל למעלה יש לחצן שיפתח את הגדרות האפליקציה.
לפני שתלחץ עליו, עליך להעתיק את שם המסכים כפי שהם מופיעים. לשם כך, לחץ באמצעות לחצן העכבר הימני על צג ובחר באפשרות שנה מתפריט ההקשר. בחלון שנפתח העתק את שם הצג. חזור על פעולה זו עבור שני (כל) המסכים שלך. עכשיו אתה מוכן לעבור להגדרות האפליקציה.
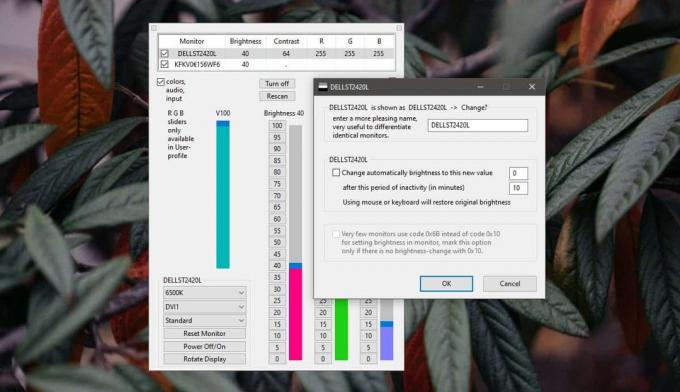
בחלון ההגדרות, הפעל את האפשרות 'השתמש אוטומטית בבהירות ממוני מקור'. הזן את שם המוניטור ממנו ברצונך להעתיק את רמת הבהירות בשדה הראשון. בשדה השני, הזן את שם המסך שאליו ברצונך לסנכרן את רמת הבהירות, לחץ על החל, והבהירות עבור שניהם תסתנכרן.

המשך את האפליקציה לפעולה ובכל פעם שאתה משנה את הבהירות עבור תצוגת המקור, הבהירות לתצוגה השנייה תשתנה בהתאם. חשוב מכך, אם הפעלת בהירות אדפטיבית, יישום זה יסנכרן את שינוי הבהירות מהתצוגה הפנימית שלך לזו החיצונית. בעיקרון זה יאריך את הפיצ'ר לתצוגה שאחרת לא תהיה בה.
זה יכול לעבוד בשני הדרכים, כלומר אתה יכול לסנכרן את הבהירות מהצג החיצוני גם לפנימי. כל שעליכם לעשות הוא לשנות את המסך שהזנתם כמקור (שדה ראשון) ואיזה מהם הזנתם בשדה ‘עבור’ (השני). האפליקציה מוגדרת להפעלה אוטומטית כשאתם נכנסים לשולחן העבודה גם אם אתם מריצים את הגרסה הניידת.
לְחַפֵּשׂ
הודעות האחרונות
MiMedia מציעה אחסון ענן של 7 ג'יגה-בתים לסנכרון ונתוני גיבוי
האם אין לך שטח אחסון של Dropbox ומחפש שירות מבוסס ענן עם Dropbox כמ...
הגדר פעולה אוטומטית להפעלה עבור כוננים חיצוניים, כרטיסי SD ואייפון שלך ב- Windows 10
מערכת Windows 10 הקלה עליכם בצורה יוצאת דופן להגדיר את פעולת ההפעלה...
Resizer GIF - שינוי גודל של קבצי תמונות GIF מונפשים
כלים כמו IrfanView, Gimp וכו 'נהדרים לעריכה ולשינויים בגודל התמונות...