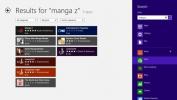כיצד למצוא את קוד הצבע של אובייקט בשולחן העבודה במערכת Windows 10
צבע ממלא תפקיד חשוב בכמה שדברים נראים על המסך ועד כמה הם שמישים. חשבו על אפליקציה בה אתם משתמשים מדי יום, ותארו כיצד היה נראה אם היה מונוכרום. צבע עוזר להדגיש כפתורים, בקרות שונות ואפילו שדות טקסט. הצבע עשוי להיות עדין כמו בצל קטן, או בהדגשה, או שהוא עשוי להיות מודגש כמו האדום שכפתור סגור הופך כשאתה מרחף את סמן העכבר מעליו. אם אתה צריך למצוא את קוד הצבע של אובייקט בשולחן העבודה שלך, התהליך די פשוט.
צילום מסך וצבע
אם אתה מחפש למצוא את קוד הצבע של אובייקט מבלי להתקין שום דבר במערכת שלך, אנו ממליצים בחום להשתמש ב- Paint. וודא שמה שאתה רוצה למצוא את קוד הצבע הוא על המסך שלך, והקש על מקש הדפסת המסך (PrtScrn).
פתח את הצבע ותבחין כי לחצן הדבק פעיל. לחץ עליו וכל מה שמופיע על המסך שלך יודבק כ צילום מסך בצבע.

לאחר שהדבקת צילום המסך, החלק אל התצוגה והתקרב אותה אל האובייקט אליו תרצה למצוא את קוד הצבע. בערכת הכפתורים של כלים, לחץ על כפתור הצלפים כדי להפעיל את בורר הצבעים המובנה בצבע. העבר אותו מעל האובייקט אליו תרצה למצוא את קוד הצבע ולחץ עליו.

הצבע ייבחר. כדי למצוא את הקוד שלו, לחץ על כפתור 'ערוך צבעים'. בחלון שנפתח תראה את ערך RGB עבור הצבע. אם אתה זקוק לקוד ה- HEX, תוכל להשתמש
גוגל להמיר את ערך RGB לקוד HEX.
אמנם שיטה זו קלה לשימוש ואינה דורשת התקנת אפליקציות נוספות במערכת שלך, אך היא מעט מייגעת. אם אתה זקוק מדי פעם לבחור צבע מהמסך, הדבר יספיק אך אם תעשה זאת לעיתים קרובות, כלי בוחר צבע ייעודי הוא מה שאתה צריך.
אנו ממליצים להשתמש ב- CatchColor. משקלו קל והוא פועל במגש המערכת. יש לו תכונת הגדלה מסודרת המאפשרת לבחור במדויק את הצבע של אובייקט בשולחן העבודה. בנוסף, ייתכן שתגלה שכאשר מתמודדים עם צבעי צבע, בורר הצבעים של צבע עצמו לא תמיד עושה עבודה נהדרת. זה המקום בו כלי לבחירת צבעים עשוי להועיל.
בעורכי תמונות רבים יש בוחרי צבע, כך שאם אינך מעוניין להריץ אפליקציה כמו CatchColor, נסה להשתמש בכלי בורר הצבעים של IrfanView במקום זאת.
לְחַפֵּשׂ
הודעות האחרונות
הורד וקרא קומיקס בחלונות 8 עם מנגה זי
לאמנות האנימה והמנגה יש מעריץ עצום בעקבות קריאה קומית היא פעילות מר...
כיצד לתקן את PowerShell שבור בעדכון היוצרים של Windows 10
עדכוני Windows, גדולים כקטנים, כמעט תמיד מגיעים עם באגים. לעיתים נפ...
פתח יישומים מרובים בלחיצה אחת באופן מיידי
לאחרונה למדתי טריק קטן שימושי המאפשר לנו לעשות זאת הפעל יישומים מרו...