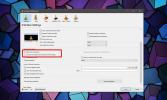Kaip pakeisti „Windows 10“ projekcijos režimą naudojant spartųjį klavišą
„Windows 10“ turi keturis skirtingus projekcijos režimus, kurie veikia antriniai monitoriai arba televizoriai, prijungti prie jūsų kompiuterio. Norėdami pakeisti projekcijos režimą, bakstelėkite „Win + P“ klaviatūros klavišą, kad atidarytumėte projekto skydelį, ir galite pasirinkti, ar norite naudoti abu ekranus, vieną ekraną ar kopijuoti savo ekranus. Jei pastebite, kad dažnai lankotės šiame skydelyje, galite pakeisti „Windows 10“ projekcijos režimą naudodami spartųjį klavišą. Štai kaip tai nustatyti.
Pakeiskite „Windows 10“ projekcijos režimą
Yra keletas skirtingų būdų, kaip sukurti šį spartųjį klavišą, tačiau mes eisime su galbūt lengviausiu. Atidarykite „File Explorer“ ir eikite į šią vietą.
C: \ Windows \ System32
Ieškokite programos pavadinimu „DisplaySwitch.exe“. Dešiniuoju pelės mygtuku spustelėkite jį ir pasirinkite Siųsti į> Darbalaukis (sukurkite nuorodą). Eikite į darbalaukį ir dešiniuoju pelės mygtuku spustelėkite naujai sukurtą nuorodą į „DisplaySwitch.exe“ ir kontekstiniame meniu pasirinkite „Ypatybės“.
Pirmas dalykas, kurį turite padaryti, yra pakeisti tikslą lauke. Pokytis priklauso nuo norimo naudoti režimo. Kelio gale laukelyje Tikslas pridėkite tarpą ir įveskite vieną iš šių.
Dublikatų režimui: / klonas
Norėdami išplėsti režimą: / išplėsti
Tik kompiuterio ekrano režimui: / vidinis
Tik antrojo ekrano režimui: / išorinis
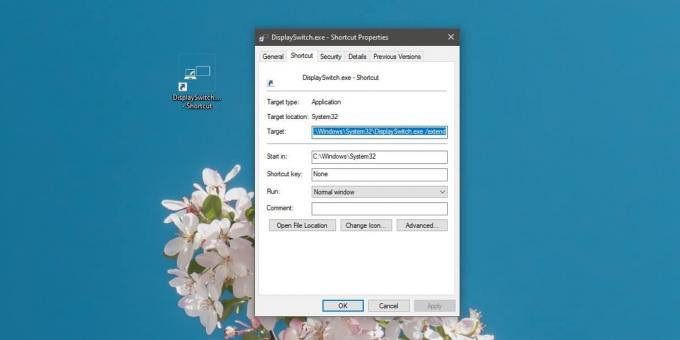
Galite naudoti tik vieną jungiklį su vienu nuoroda, taigi, jei norite naudoti jį skirtingiems projekcijos režimams, turėsite sukurti daugiau nei vieną nuorodą.
Pakeitę tikslinį lauką, turite nustatyti jo spartųjį klavišą. Tame pačiame „General“ skirtuko lape, esančiame ypatybių lange, pamatysite lauką Spartusis klavišas. Spustelėkite jo vidų ir bakstelėkite raidės arba skaičiaus klavišą. Tai bus vykdoma paspaudus Ctrl + Alt. Nuoroda leis jums pakeisti projekcijos režimą.

Projekto šoninis skydelis vis tiek atsidarys, o kai kuriais atvejais režimui persijungti gali prireikti sekundės ar dviejų, tačiau jis veiks. Projektų skydelio, jei ieškote būdo, kaip tai padaryti tyliai / fone, neatidarant jo, jo nėra. Tai paprasta ir veikia.
Turėtume paminėti, kad nuorodą turėsite laikyti darbalaukyje. Negalite jo perkelti į kitą diską. Norėdami, kad viskas būtų tvarkinga, sukurkite darbalaukyje aplanką ir perkelkite nuorodą (-as) į ją. Šiame scenarijuje vis tiek veiks klaviatūros klavišas. „Ctrl“ ir „Alt“ klavišai jų neišvengia. Jie pridedami automatiškai.
Paieška
Naujausios žinutės
Kaip paleisti kelis VLC grotuvo egzempliorius „Windows 10“
Paprastai grotuvai paleidžia tik vieną egzempliorių vienu metu ir t...
„Run-Command“ yra „Windows Run Utility“ pakeitimas mėgstamiausiais
Vykdyti - komanda yra pratęstas standartinio „Windows“ dialogo lang...
Geriausi vieno žaidėjo žaidimai „Steam“ vasaros išpardavimuose 2017 m
„Steam“ vasaros išpardavimas 2017 m yra įkarštyje. Tai vartotojams ...