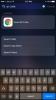Mielas pjūvis: galingas nemokamas „iOS“ vaizdo įrašų rengyklė su daugiasluoksne laiko juosta
Norint rimtai kurti filmus, reikia daug praktikos ir išsamių žinių apie daugybę programų. Kruopštus vaizdo įrašo redagavimas yra tokia sudėtinga užduotis, kad greičiausiai nesusiesite jo su „iPhone“ ar „iPad“ programomis, tačiau šie vaizdai tikrai pasikeis, kai tik pasinaudosite Mielas IŠPIRKIMAS už nugara. Programa yra universali (joje yra skirti „iPhone“ ir „iPad“ variantai), joje yra įspūdingas vaizdo įrašų redagavimo įrankių rinkinys ir nors tam reikia šiek tiek priprasti, kai tik prikabinsi, pamatysite, kad jis yra nepaprastai galingas įrankis. Programa leidžia derinti įvairias laikmenas (vaizdo įrašus, vaizdus, muziką, garso įrašus ir įmontuotą garso FX), tekstą ir piešiniai daugiasluoksnėje netiesinėje laiko juostoje (panašiai kaip „Adobe Premiere“), kad būtų galima sukurti profesionaliai atrodančius vaizdo įrašus. Išsamesnė informacija po pertraukos.

Programa siūlo daugybę naudojimo instrukcijų naujiems vartotojams, tačiau jei ieškote išsamesnių nurodymų, išbandykite vaizdo įrašų vadovus, kuriuos galite rasti nustatymų skiltyje. Programos pagrindiniame ekrane taip pat yra keli filmų pavyzdžiai, kurie gali padėti sustabdyti visas siūlomas funkcijas.
Paspauskite mygtuką „+“, kai manote, kad pakankamai išmokote ir esate pasirengęs pradėti kurti savo filmą. Prieš darydama ką nors kita, programa ragina pasirinkti vaizdo įrašo skiriamąją gebą ir orientaciją. Šis pasirinkimas gali būti pakeistas vėliau, einant į filmo nustatymus redagavimo režimu.
Redagavimo ekrane pilna mygtukų, tačiau nereikia supainioti. Ilgai paspaudus bet kurią piktogramą, pasirodo jos pavadinimas arba trumpas aprašymas. Filmą galite pradėti pridėti naudodami mažą „+“ mygtuką, esantį viršutiniame kairiajame laiko juostos kampe. Kai tik pradėsite pridėti elementų, šį mygtuką rasite po apatiniu laiko juostos sluoksniu. Šiuos elementus galima pridėti atskirais sluoksniais prie kiekvieno filmo:
- Vaizdo įrašas: Galite įkelti vaizdo įrašą iš fotoaparato ritinėlio arba nufilmuoti tiesiai iš pačios programos.
- Nuotrauka: Be fotoaparato ir nuotraukų bibliotekos parinkčių, „Cute CUT“ savo bibliotekoje taip pat turi keletą nuotraukų rėmelių. Šiuos kadrus galite uždengti vaizdais, kurie jau yra filme.
- Tekstas: Prie vaizdo įrašų galite lengvai pridėti teksto, o šriftą, spalvą ir dydį galite tinkinti. Taip pat galite prie jo pridėti šešėlių ir pasirinkti skaidrumo lygį.
- Savęs piešimas: Galima pasirinkti iš įvairių tipų šepetėlių, įskaitant laisvąjį ir gradientinį šepetį. „Self-Draw“ meniu taip pat yra keletas formų, pilna spalvų paletė, anuliavimo mygtukas ir teksto patobulinimo parinktys.
- Muzika: „Cute CUT“ turi puikią garso efektų ir savo muzikos kūrinių kolekciją, tačiau taip pat galite pridėti dainų iš savo vietos kolekcijos. Kiekvieno muzikos įrašo garsumą galima valdyti atskirai, naudojant jo redagavimo parinktis.
- Balsas: Galite tiesiog įrašyti garsą iš programos, kad pridėtumėte paaiškinimus ir pasakojimus prie savo vaizdo įrašų.
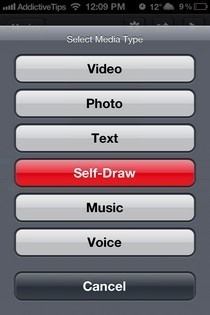
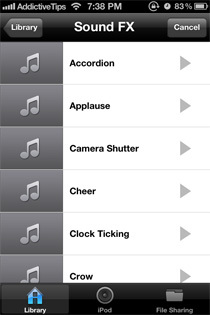

Kaip minėta anksčiau, „Cute CUT“ turi daugiasluoksnę netiesinę laiko juostą, tai reiškia, kad galite pridėti vaizdo įrašus ir nuotraukas vienas prie kito ir laisvai koreguoti jų pradžios ir pabaigos laiką. Kiekvienas elementų tipas patenka į atskirą sluoksnį ir kiekvienas sluoksnis gali turėti vieną ar daugiau to paties tipo spaustukų ar elementų. Galite vilkti spaustukus, norėdami juos perkelti iš vieno sluoksnio į kitą, arba nukite juos ant vienos iš dviejų parinkčių, pateiktų žemiau, norėdami juos ištrinti ar dubliuoti.
Programa taip pat leidžia atidžiau pažvelgti į tikslesnį redagavimo laiką, naudojant gestą, kurį galite padidinti, kad būtų padidintas vaizdas. Norėdami suteikti laiko juostai šiek tiek daugiau vietos horizontaliai arba vertikaliai, pabandykite atitinkamai pakeisti orientaciją į portreto ir kraštovaizdžio sritis. Taip pat galite vilkti rankenėlę žemiau (portreto orientacija) arba dešinėje peržiūros ekrano pusėje (orientacija į kraštovaizdį), kad pakeistumėte dydį ir suteiktumėte laiko juostai daugiau vietos.
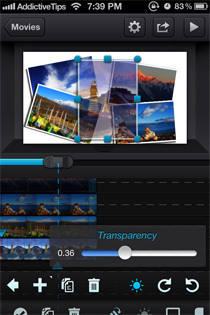


Dukart palieskite bet kurį įrašą, kad galėtumėte jį redaguoti, ir, kai baigsite, paspauskite varnelės žymėjimą apatiniame kairiajame krašte. Redagavimo parinktys priklauso nuo klipo tipo ir apima:
- Pridedami pasirinktinio storio ir spalvos kraštai
- Keičiamas skaidrumas
- Keičiantis garsumui
- Transformuoja, keičia mastelį ir sukasi
- Ištrynimas arba kopijavimas
- Užapvalintų kraštų nustatymo spindulys
- Pridedamas šešėlis
„Self-Draw“ sluoksniai turi daug daugiau galimybių nei visi kiti. Šiuose sluoksniuose esančiuose spaustukuose ar paveiksluose galite pridėti figūrų, piešinių, vaizdų ir teksto su pasirinktu šrifto stiliumi ir dydžiu (programa pateikiama su gana įspūdinga šriftų kolekcija).
Pavadinimus ir paveikslėlius pridėti prie teksto ir nuotraukų sluoksnių yra gana tiesiai į priekį, tačiau jei norite tai padaryti paveikslų sluoksnyje, turėsite nutempti regioną peržiūros ekrane. Paspauskite mygtuką „Atlikta“, esantį viršutiniame dešiniajame kampe, kai baigsite redaguoti „Savęs piešimo“ sluoksnį.


Sukūrę visą filmą, galite jį išsaugoti mažo, vidutinio ar didelio dydžio fotoaparato ritinyje ir (arba) bendrinti el. Paštu, „YouTube“ ir „Facebook“. Programai gali prireikti nemažai laiko filmo pateikimui, atsižvelgiant į jo turinį.
„Cute CUT“ yra nemokama universali programa, tačiau nebent įsigysite 3,99 USD, visi filmai, sukurti naudojant ją, bus pažymėti vandens ženklu apatiniame dešiniajame kampe. Visa kita yra visiškai veikianti nemokama versija.
Atsisiųskite „COS CUT“, skirtą „iOS“
Tas pats Khanas prisidėjo prie šio posto
Paieška
Naujausios žinutės
Miego genijus, skirtas „iOS“, remiasi moksliniais tyrimais
Ateityje mokslas galbūt sugebės palaipsniui atsisakyti miego, tačia...
Kaip nuskaityti QR kodą naudojant „Chrome“, skirtą „iOS“
Nuo „iOS 4“ laikų telefone turėjau specialią QR kodo nuskaitymo pro...
Kaip atidaryti visas žemėlapių nuorodas „Google Maps“, skirtose „iOS“ pagal numatytuosius nustatymus
Turėjote girdėti apie šią žemėlapių programą, kurią prieš keletą di...