Kaip nepataisyti garso sistemos „Windows 10“ naujinime
Balandžio 10 d. „Windows“ naujinimas pakeitė jūsų mikrofono privatumo parametrus, kad programos, kurios anksčiau turėjo prieigą prie jo, nebegalėtų. Tai įvyko po to, kai vartotojai jau leido šioms programoms pasiekti senesnės versijos mikrofoną. nėra mikrofono programose problema buvo gana lengva išspręsti, bet atrodo, kad garsas yra viena iš pagrindinių „Windows 10 1803“ problemų. Atnaujinę „Windows 10“ naujinį, vartotojai praneša, kad joks garsas nėra. Štai keli dalykai, kuriuos galite pabandyti ištaisyti be „Windows 10“ garso įrašo po balandžio mėnesio atnaujinimo.
Turėtume paminėti, kad šie pataisymai veikia daugumai vartotojų, kurie „Windows 10“ neturi garso, tačiau vis dar yra nedaug vartotojų, kurie nesugeba išspręsti šių pataisų problemos. Jiems kol kas nėra jokio sprendimo ir dauguma jį išsprendžia sukti atgal į „Windows 10 1709“. Atnaujinsime šį įrašą, jei bus rastas geresnis, mažiau drastiškas sprendimas.
Atnaujinkite garso tvarkykles
Atnaujinkite „Realtek“ garso tvarkykles į naujausią versiją. Tai išsprendė daugelio vartotojų problemą. Geriausia, jei „Windows 10“ turėtų atsisiųsti ir įdiegti pačias naujas tvarkykles, tačiau jei jų nėra, apsilankykite „Realtek“ arba įrenginio gamintojo svetainėje ir gaukite naujausias tvarkykles.
Patikrinkite numatytąjį įrenginį
Dešiniuoju pelės mygtuku spustelėkite garsiakalbio piktogramą sistemos dėkle ir pasirinkite Garsai. Eikite į skirtuką „Atkūrimas“ ir įsitikinkite, kad nustatytas numatytasis įrenginys. Jei visi išvardyti įrenginiai yra išjungti, įgalinkite juos ir nustatykite numatytąjį įrenginį. Pakartokite šiuos veiksmus skirtuke Įrašymas.

Išjungti erdvinį garsą
Dešiniuoju pelės mygtuku spustelėkite garsiakalbio piktogramą sistemos dėkle ir pamatysite erdvinio garso parinktį. Įsitikinkite, kad jis išjungtas. Kol esate prie jo, patikrinkite tūrio maišytuvą, kad įsitikintumėte, jog nieko nėra nutildyta.
Tada atidarykite „Nustatymų“ programą ir eikite į „Sistemos“ nustatymų grupę. Pasirinkite skirtuką Garsas ir paleiskite abiejų garsiakalbių ir mikrofono trikčių šalinimo įrankį. Tai gali rasti pataisą.

Išjungti aukštos raiškos garso įrašo kodą
Atidarykite įrenginių tvarkytuvę. Galite jo ieškoti „Windows“ paieškoje. „Device Manager“ įrenginyje išplėskite garso, vaizdo ir žaidimų valdiklių grupę. Čia ieškokite „IDT High Definition Audio CODEC“.
Dešiniuoju pelės mygtuku spustelėkite jį ir kontekstiniame meniu pasirinkite Ypatybės. Eikite į skirtuką Tvarkyklė ir spustelėkite mygtuką Atnaujinti tvarkyklę. Pasirinkite parinktį „Naršykite mano kompiuteryje, norėdami rasti tvarkyklės programinę įrangą“, tada pasirinkite „Leisti man pasirinkti iš kompiuterio įrenginių tvarkyklių sąrašo“.
Bus užpildytas tvarkyklių, kurias galite įdiegti, sąrašas. Vienas iš sąraše esančių diskų bus vadinamas „aukštos raiškos garso įrenginiu“. Pasirinkite jį ir spustelėkite kitą mygtuką. Ekrane pateiktame įspėjimo raginime pasirinkite „Taip“. Tai apie tai. Paleiskite sistemą iš naujo ir jūsų garso problemos turėtų būti išspręstos. Garsas gali skambėti šiek tiek kitaip, bet tai turi būti daroma su kita naudojama tvarkykle.
Paieška
Naujausios žinutės
Įgalinti teksto į kalbą funkciją „Notepad ++“ su kalba
„Notepad ++“ yra viena galingiausių galimų „Windows Notepad“ numaty...
Automatiškai sutvarkykite filmus ir subtitrus į atitinkamus aplankus spustelėdami
Niekas niekada nesakė, kad valyti yra smagu, tačiau tai taip pat ne...
„Google Translate“ klientas leidžia greitai išversti bet kokį tekstą [Windows]
„Google Translate“ yra šiuo metu nemokamai naudojama vertimo paslau...


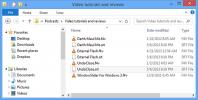
![„Google Translate“ klientas leidžia greitai išversti bet kokį tekstą [Windows]](/f/fe28488842303c02e7343b8ac38d7ad3.jpg?width=680&height=100)