Kaip ištrinti skaidinį sistemoje „Windows 10“ (kelios parinktys)
Standieji diskai, kietojo kūno diskai, SD kortelės ir USB diskai gali visi turi būti padalijami. Paprastai dėl savo mažo dydžio USB diskai nėra skaidomi, tačiau didesni atminties įrenginiai, tokie kaip HDD ir SSD, beveik visada yra, ypač „Windows 10“ sistemoje. „macOS“ apsieina be jų, tačiau „Windows 10“ diegimas didelėje, vienoje atminties dalyje niekada nėra gera idėja.
Kas yra pertvara?
Pertvaros pavadinimas suteikia jums idėją, kas tai yra. Jūsų diskas yra padalintas į mažesnes dalis. Šios dalys yra šiek tiek atskirtos viena nuo kitos, kad kiekvienoje galėtumėte įdiegti skirtingas operacines sistemas. Tačiau jie nėra visiškai atskirti. Vis tiek galite pasiekti kitus skaidinius taip lengvai, kaip ir bet kurį savo sistemos aplanką. Tai panašu į mažo daliklio pridėjimą į didelį diską. Pagalvokite apie tai kaip namą su keliais kambariais arba stalčius su jame esančiomis pertvaromis.
Pertvaros nėra fizinės. Jie yra logiški - tai reiškia, kad disko atmintinės elementai supranta, kad jie buvo atskirti remiantis tam tikra logika ir principais, tačiau pats diskas nėra perpjaunamas per pusę. Kai kuriate skaidinį, diskas supranta, kaip tam tikros jo dalys turi būti suskirstytos pagal saugyklą ir kaip jame turi būti laikomi failai.
Kaip peržiūrėti skaidinius „Windows 10“
„Windows 10“ kompiuteryje yra labai lengva peržiūrėti skaidinius. Tai galite padaryti naudodamiesi integruotu GUI įrankiu arba galite naudoti komandų eilutę.
Peržiūrėkite skaidinius naudodami disko valdymą
- Prijunkite įrenginį / diską, kurį norite peržiūrėti skaidinius, prie savo kompiuterio.
- Bakstelėkite „Win + R“ spartusis klavišas, kad atidarytumėte vykdymo lauką.
- Į vykdymo lauką įveskite „Diskmgmt.msc“ir bakstelėkite Enter
Atidaromas disko tvarkymo įrankis, kuriame bus pateikti visi diskai, prijungti prie kompiuterio, ir jų skaidiniai.

Peržiūrėkite skaidinius naudodami komandinę eilutę
„Windows 10“ pristatoma su komandų eilutės įrankiu, pavadinimu „Diskpart“, kuris gali sukurti, ištrinti ir išvardyti skaidinius.
- Prijunkite diską prie savo kompiuterio.
- Atviras Komandinė eilutė.
- Vykdykite šią komandą, kad paleistumėte Diskpart įrankis.
disko dalis
- Atsidarys naujas komandos eilutės langas.
- Naujame lange paleiskite šią komandą ir ji bus surašykite visus diskus y., diskus, prijungtus prie jūsų sistemos.
sąrašo diskas
- Pasirinkite diską kuriuos norite peržiūrėti skaidinius naudodami žemiau pateiktą komandą. Pakeiskite numerį disko, pateikto ankstesnėje komandoje, numeriu.
pasirinkite diską 0
- Peržiūrėti skaidinius su šia komanda
sąrašo skaidiniai
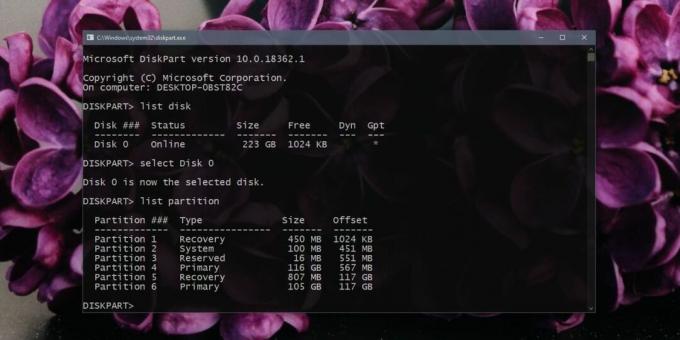
Kaip ištrinti „Windows 10“ skaidinį
Dabar, kai žinote, kaip peržiūrėti skaidinius sistemoje „Windows 10“, galite pradėti juos naikinti. Turėtumėte žinoti, kad ištrynę skaidinį, visi duomenys apie jį bus ištrinti. Paprastai tai yra nuolatinė ir failai negali būti lengvai atkuriami, todėl prieš pradėdami darykite visas atsargines kopijas. Jei skaidinyje esate įdiegę OS, pašalinę skaidinį, negalėsite iš jo paleisti. Negalite ištrinti skaidinio, iš kurio paleista jūsų dabartinė OS.
Ištrinkite skaidinį naudodami disko valdymą
-
- Bakstelėkite „Win + R“ spartusis klavišas, kad atidarytumėte vykdymo lauką.
- Įveskite „diskmgmt.mscIr bakstelėkite Enter.
- Dešiniuoju pelės mygtuku spustelėkite skaidinį, kurį norite ištrinti, ir pasirinkite Ištrinti garsumą iš kontekstinio meniu.
- Pasiskirstymas bus ištrintas ir rodomas kaip Nepaskirta erdvė.

Ištrinkite skaidinį naudodami komandinę eilutę
- Atidarykite komandų eilutę ir paleiskite šią komandą, kad atidarytumėte Diskpart įrankis.
disko dalis
- Išvardykite diskus prisijungę prie jūsų sistemos naudodami žemiau pateiktą komandą ir nurodydami, iš kurio norite ištrinti skaidinį, naudodami jo numerį.
sąrašo diskas
- Pasirinkite diską su šia komanda. Pakeiskite numerį disko, kurį norite pasirinkti, numeriu ir ištrinkite skaidinius.
pasirinkite diską 0
- Pasirinkite skaidinį kuriuos norite ištrinti naudodami žemiau pateiktą komandą ir pakeiskite numerį į skaidinio numerį.
pasirinkite 6 skyrių
- Ištrinkite pasirinktą skaidinį su komanda žemiau.
ištrinti skaidinį
Skirstinys bus ištrintas ir rodomas kaip nepaskirta erdvė.

Ištrinkite skaidinį naudodami trečiųjų šalių programas
Be šių dviejų „Windows 10“ įrankių, yra ir trečiųjų šalių įrankių, kuriuos galite naudoti norėdami ištrinti skaidinius „Windows 10“. Jie vartotojams suteikia GUI, panašiai kaip Disko tvarkymo įrankis, o kai kurie mano, kad jie yra patogesni vartotojui nei disko tvarkymo įrankis. Nors šie įrankiai veikia gerai, turėtumėte juos naudoti savo rizika ir atsiminti, kad nepaisant įrankio, duomenų iš ištrinto skaidinio negalima atkurti.
Kai kurie įrankiai, kuriuos galite naudoti, yra šie nemokama „EaseUS“ skaidinių tvarkyklės versija, „Paragon“ skaidinių tvarkyklė, ir nemokama „Macrorit“ skaidinio eksperto versija.
Aukščiau pateiktų programų nemokamose versijose gali būti apribojimų.
Išvada
Ištrynę skaidinį nepažeisite disko. Kartais reikia, pvz. kai norite pakeisti, kaip diskas padalijamas į diskus. Dažnai, norėdami sujungti du diskus ir padaryti didesnį, turite ištrinti skaidinį, jei jungiami diskai / tomai nėra vienas šalia kito. Tiesiog nepamirškite būti atsargūs ir visada pasidaryti atsargines kopijas.
Paieška
Naujausios žinutės
Kaip atsisiųsti subtitrus iš „YouTube“ vaizdo įrašų SRT formatu
Nors daugelis vartotojų atsisiunčia „YouTube“ vaizdo įrašus, subtit...
Kaip išjungti žmonių pasiūlymus „Skype“ sistemoje „Windows 10“.
„Skype“ pridėjo naujų funkcijų, kad skambučiai būtų geresni. Tai pr...
Atsarginės šaltinio kodo failų kopijos ZIP formatu su SourceBackup
Programos, kuri kuriama ypač Visual Studio platformoje, šaltinio ko...



