Kaip sinchronizuoti arba perkelti duomenis iš vieno „Android“ įrenginio į kitą
Dauguma „Android“ vartotojų yra linkę kurti savo brangiųjų duomenų atsargines kopijas kompiuteryje, bet kas, jei jūs naudojate du „Android“ įrenginius vienu metu? Na, tai taip pat lengva, bet dar geresnis klausimas yra, kaip abu įrenginius sinchronizuotumėte, kad galėtumėte pasiekti tuos pačius duomenis abiejuose? Vienas atsakymas yra duomenų atsarginių kopijų kūrimas kiekvieną dieną kompiuteryje ir duomenų perkėlimas į kitą įrenginį. Tačiau šis metodas pareikalaus daug laiko ir jūs turite suklaidinti. Čia kalbame apie „Android“, ten yra geresnių sprendimų. Deja, nėra reikalo naudoti vieną programą arba darbalaukio programą visiems jūsų poreikiams patenkinti. Šiame vadove bus bandoma pateikti keletą gudrybių ir patarimų naudojant kelias programas, kad galėtumėte ne tik sinchronizuoti savo kontaktus ir paštą, bet ir muziką, paveikslėlius, programas, užrašus ir kt. naudodami antrąjį „Android“ įrenginį be turėdamas naudotis savo kompiuteriu.

Sinchronizuokite „Gmail“, kontaktus ir kalendorių
Pirmiausia pradėsime nuo pagrindų. Kai galvojate apie visus kontaktus, „Gmail“ gautuosius ir kalendoriaus įvykius, kuriuos nustatėte A įrenginyje, ir sinchronizuojate juos su įrenginiu B, tai iš tikrųjų yra daug lengviau, nei atrodo. Pasisekė „Android“ vartotojams, „Google“ sukuria visų tokių duomenų kopijas savo serveriuose (jei leidžiate) ir šie duomenys yra prieinami per „Google“ paskyrą. Paprasčiau tariant, kai nustatysite „Google“ paskyrą, kurią naudojate A įrenginyje B įrenginyje, visi kalendoriaus įvykiai, „Gmail“ gautieji ir kontaktai bus sinchronizuoti su B įrenginiu. Įtarkite, kad tai neveikia, štai ką turite padaryti.


B įrenginyje eikite į Nustatymai> Paskyros ir sinchronizavimas ir įsitikinkite, kad sinchronizavimas įjungtas. Bakstelėkite sąskaitą po Tvarkykite paskyras ir įsitikinkite, kad pažymėti kontaktai, „Gmail“ ir „Calendarare“. Jei jie yra, atsižvelgiant į jūsų interneto ryšį, jie netrukus bus sinchronizuoti su jūsų įrenginiu. „Google+“ integruodamiesi į OS, dabar turite turėti galimybę kurti atsargines kopijas ir sinchronizuoti socialinio tinklo pranešimus.
Sinchronizuoti mediją ir kita. Failai
Norite pasiekti nuotraukas, darytas iš vieno įrenginio kitame? Kodėl tik nuotraukos, o kaip muzika? Jei turite „Android“ telefoną ir „Android“ planšetinį kompiuterį, turite atsidurti tokiose situacijose, kai jums gali prireikti daugialypės terpės failų iš A įrenginio B įrenginyje ir atvirkščiai. Šią problemą galite išspręsti naudodami automatizuotą procesą arba, jei esate labai atrankūs ir norite tam tikro failo, galite jį išspręsti rankiniu būdu. Rinkoje yra programų, kurios yra mokamos, deja, kai kurių iš jų negalima pakeisti, mes jums pasakysime, kodėl po kurio laiko. Tačiau mūsų dėmesys „AddictiveTips“ yra tas, kad pasiūlytumėte sprendimų, kuriuose naudojamos nemokamos programos.
Jei naudosite rankiniu būdu, turite keletą pranašumų, ypač norėdami pasirinkti failą, nereikia sinchronizuoti viso aplanko ir išsaugoti norimą failą. Taip, dauguma automatinių sinchronizavimo programų sinchronizuos aplankus, o ne vieną failą, nebent jūs jį nurodysite, o tai jau savaime yra rankinis procesas.
Sinchronizuoti su „Dropbox“
Iš pradžių buvo skirta kaip darbalaukio programa, todėl „Dropbox“ pasirodė esanti viena mėgstamiausių debesijos paslaugų keliose kompiuterių platformose. Tiek, kad ji buvo išplėsta ir mobiliesiems įrenginiams, įskaitant „iOS“, „Blackberry“ ir mūsų mėgstamiausią „Android“. Dabar manysime, kad niekada anksčiau „Android“ įrenginyje nenaudojote „Dropbox“ ir kad nenustatėte paskyros.


Kai turėsite „Dropbox“ paskyrą, nustatykite programą tame pačiame abonemente kitame įrenginyje ir dabar turėtumėte galimybę pasiekti „Dropbox“ debesį iš abiejų savo įrenginių. Norėdami pridėti naują failą prie savo debesies, paspauskite Meniu mygtuką jūsų įrenginyje ir bakstelėkite Nauja. Jūsų paklaus, kokio tipo naują failą sukurti, todėl pasirinkite jį. Pvz., Jei bakstelite Paveikslėlis būsite nukreipti į fotoaparato programą. Nufotografuokite ir jis automatiškai bus įkeltas į „Dropbox“. Dabar failą galite pasiekti iš abiejų savo įrenginių.


„Dropbox“ taip pat leidžia įkelti esamus failus iš savo įrenginio. Bakstelėkite Įkelti mygtuką, kad būtų parodytas meniu, kuriame prašoma pasirinkti norimo įkelti failo tipą. Jūs galite pasirinkti Bet kokiabyla įkelti APK failą, tekstinį failą ar bet ką, kas jums atrodo.
Atsisiųskite „Dropbox“, skirtą „Android“
Bendrinimas žiniatinklyje su failų ekspertu
FTP prieiga „Android“ įrenginyje įmanoma per kompiuterį, deja, jūs negalite pasiekti FTP serverio per „Android“ įrenginį. Tačiau yra failų tyrinėtojų, kurie leidžia bendrinti jūsų įrenginio turinį žiniatinklyje naudojant HTTP.


Šiuo tikslu mes naudojome failų ekspertą, vieną iš labiausiai turimų nemokamų failų tyrinėtojų „Android Market“ šiuo metu. Programa taip pat palaiko dalijimąsi per FTP serverį ir „Bluetooth OBEX FTP“ serverį. Naudoti „File Expert“ HTTP bendro naudojimo funkciją yra labai paprasta. Viskas, ką jums reikia padaryti, tai paleisti File Expert ir paspausti Dalintis mygtukas ekrano apačioje. Tai padarius, bus pateiktas jūsų telefonų turinio bendrinimo parinkčių sąrašas. Pasirinkite ĮgalintiBendrinimas žiniatinklyje norėdami pamatyti pranešimą, iššokantį panašų į ekrano vaizdą aukščiau kairėje.
Norėdami pasiekti duomenis, antrojo įrenginio žiniatinklio naršyklėje įveskite rodomą URL ir turėtumėte pasiekti savo pirmojo įrenginio turinį. Tai taip paprasta.
Atsisiųsti failų ekspertą
Automatizuotas sinchronizavimas su „Dropsync“
Jei mėgėjote prekiauti duomenimis tarp dviejų „Android“ įrenginių ir norite kažko automatizuoto nereikalaujama, kad jūs viską perkeltumėte rankiniu būdu, mes galime tiesiog rasti jums sprendimą (nemokamą sprendimas). Šis sprendimas yra kuo panašesnis į automatinį duomenų sinchronizavimą tarp dviejų įrenginių.
Įveskite Dropsync, tai viena nemokama programa, kuri iš tikrųjų leidžia pasirinkti aplanką, kurį norite sinchronizuoti su „Dropbox“. Taip, „Dropsync“ naudoja jūsų „Dropbox“ paskyrą. Ko jūs klausiate apie „Dropsync“ laimikį? Vienam iš jų yra 2 variantai: mokamas ir nemokamas. Nemokama versija, nors ir leidžia automatizuotą sinchronizavimą, leidžia tai padaryti tik sudarant tvarkaraščius. Be to, jūs galite apsiriboti tik vienu aplanku vienu metu. Kad netaikytumėte šių apribojimų, galite nusipirkti „Pro“ versiją, tačiau jei tam išleisite keletą dolerių, galbūt taip pat tai padarysite „Titanium Media Sync“. Nors programa verta kiekvieno cento, jei sinchronizavimo poreikiai nėra tokie dideli ir sudėtingi, galite išgyventi taip pat naudodami nemokamą „Dropsync“ programą.



Norėdami daugiau sužinoti apie „Drop Sync“ ir kaip juo naudotis, skaitykite mūsų įraše „Dropsync“ „Android“ suteikia tikrą dvipusį sinchronizavimą tarp SD kortelės ir „Dropbox“.
Atsisiųskite „Dropsync“
Sinchronizuokite užrašus naudodami „Evernote“
Jei esate organizuotas žmogus ir norite užsirašyti svarbius dalykus, ypač jei turite du „Android“ įrenginius, „Evernote“ yra viskas, ko jums reikės. Nors įrašas skirtas adresams sinchronizuoti dviejuose „Android“ įrenginiuose ir to mes ir bandysime, turėtumėte žinoti, kad „Evernote“ sinchronizuoja ir skirtingose platformose. „Evernote“ yra viena iš patogiausių užrašų knygelių, su kuriomis susidursite, ir ji yra nemokama. Galimybė sinchronizuoti savo užrašus visose palaikomose operacinėse sistemose, įskaitant „Windows“ ir „Windows“ „Mac“, „Evernote“, skirta „Android“, leis jums pridėti paveikslėlių, garso įrašų ir suteikti šiek tiek raiškiojo teksto formatavimo įrankiai. Vienintelis reikalavimas sinchronizuoti keliuose įrenginiuose yra tas, kad tuose įrenginiuose naudojatės ta pačia sąskaita.
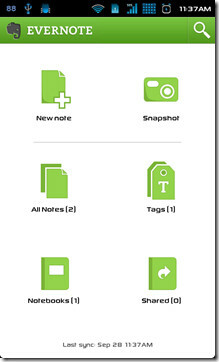
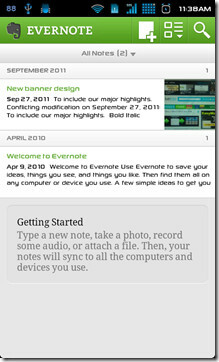
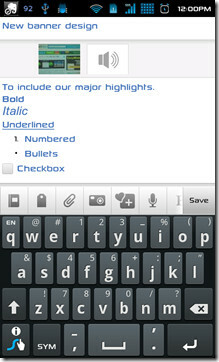
Įdiegę „Evernote“ ir prisijungę, pasirinkite Nauja pastaba norėdami pridėti naują užrašą arba peržiūrėti esamus užrašus, eikite į Visos pastabos. Jūs taip pat turite galimybę automatiškai pridėti savo esamą vietą prie kiekvieno užrašo arba galite pasirinkti vieną rankiniu būdu, kaip parodyta toliau esančioje ekrano kopijoje. Paspauskite Meniu mygtuką, kai pridedate naują užrašą, ir bakstelėkite Nustatykite vietą ir leiskite GPS nustatyti jūsų buvimo vietą, arba vilkite smeigtuką į pasirinktą vietą.



Baigę su užrašu paspauskite savo įrenginio išsaugojimo mygtuką ir užrašas bus įkeltas į „Evernote“ serverį. Dabar, jei jau turėjote „Evernote“ nustatyti su ta pačia sąskaita kitame įrenginyje, užrašas automatiškai bus matomas ir ten. Tai galite pamatyti paveikslėlyje žemiau.

Atsisiųskite „Evernote“, skirtą „Android“
Tai užbaigia mūsų bandymą padėti vartotojams sinchronizuoti savo „Android“ įrenginius, nepatiriant problemų dėl SD kortelių įdėjimo į kompiuterį ir dar daugiau. Jei yra programa ar metodas, kuris, jūsų manymu, yra naudingas sinchronizuojant duomenis tarp dviejų „Android“ įrenginių, prašau, pasidalykite su jais toliau pateiktame komentarų skyriuje.
Paieška
Naujausios žinutės
Gynybos zona HD yra sudėtingas bokšto gynybos žaidimas, skirtas „iPhone“ ir „iPad“.
Bokšto gynybos žaidimai niekada nesensta. Su gausiu tokių laiko šva...
Įdiekite „MIUI Pure English Gingerbread ROM“ „Android“ įrenginiuose [Vadovas]
MIUI pasirinktiniai ROM'ai sugebėjo įgyti didžiulį populiarumą dėl ...
„CyanogenMod 7“ imbierinių patiekalų šaltinis galimas „Infuse 4G“ [savarankiškai kompiliuoti]
Ar esate „Samsung Infuse 4G“ savininkas, norintis gauti puikų „Cyan...


![Įdiekite „MIUI Pure English Gingerbread ROM“ „Android“ įrenginiuose [Vadovas]](/f/ef4f41f158e5817436fb16bd9d861de2.jpg?width=680&height=100)
![„CyanogenMod 7“ imbierinių patiekalų šaltinis galimas „Infuse 4G“ [savarankiškai kompiliuoti]](/f/7c47e752d76d1c3ceff0035c1c2f6cda.jpg?width=680&height=100)