Kaip atrakinti „Windows 10“ naudojant pirštų atspaudų skaitytuvą „Android“ telefone
„Windows 10“ palaiko darbalaukio atrakinimą nuskaitydama pirštų atspaudus. Vis dėlto turite būti įdiegę pirštų atspaudų skaitytuvą ir tam skirtą aparatinę įrangą. Kai kurie nešiojamieji kompiuteriai aprūpinti pirštų atspaudų skaitytuvais, bet dauguma jų neturi. Galite nusipirkti pirštų atspaudų skaitytuvą ir prijungti jį prie darbalaukio ar nešiojamojo kompiuterio. Jei turite „Android“ įrenginį su pirštų atspaudų skaitytuvu, galite jį naudoti „Windows 10“ atrakinimui. Jums, be abejo, reikės trečiųjų šalių programų, kad tai padarytumėte, nes kažkam reikia prijungti telefoną ir „Windows 10“.
Atrakinkite „Windows 10“ naudodami pirštų atspaudų skaitytuvą
Jei norite atrakinti „Windows 10“ naudodami pirštų atspaudų skaitytuvą „Android“ telefone, įsitikinkite, kad sukonfigūravote pirštų atspaudų atrakinimą „Android“ įrenginyje. Tada turite įdiegti šias dvi programas;
- Nuotolinis pirštų atspaudų atrakinimas „Android“ telefone
- „Windows“ pirštų atspaudų atrakinimo modulis „Windows 10“
Tiek „Android“ telefonas, tiek „Windows 10“ sistema turi būti tame pačiame „WiFi“ tinkle.
„Windows 10“
Darbalaukyje jums reikia tik įdiegti programą ir užrakinti darbalaukį. Įsitikinkite, kad esate užrakinimo ekrane, o ne darbalaukyje, nes turėsite prijungti darbalaukį prie „Android“ programos ir jis neprisijungs, jei darbalaukis nebus užrakintas.
„Android“ telefonas
„Android“ telefone įdiekite programą ir bakstelėkite mėsainio piktogramą viršuje, dešinėje. Naršymo stalčiuje pasirinkite Nuskaityti ir programa ras savo darbalaukį.
Kai programa suras jūsų darbalaukį, duokite jam pavadinimą. Toliau prie telefono turite prijungti abonementą, kurį naudojate „Windows 10“. Naudodami „Windows 10“ naudojate vietinę arba „Microsoft“ tiesioginę paskyrą.
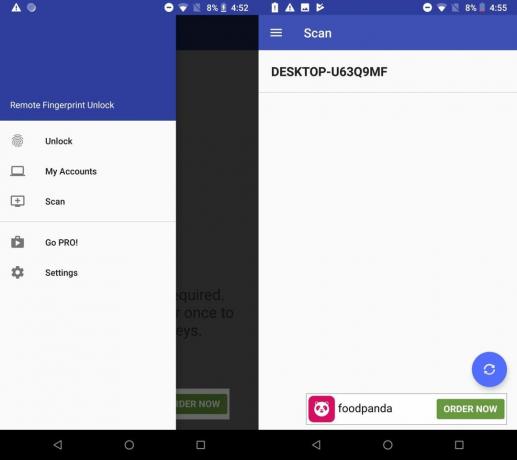
Jei naudojate vietinę sąskaitą, įveskite vardą, kurį matote užrakinimo ekrane, tada įveskite slaptažodį, kurį jai nustatėte. Jei naudojate PIN kodą, vis tiek turite įvesti vietinės paskyros slaptažodį.
Jei naudojate „Microsoft“ tiesioginę paskyrą, įveskite naudojamą el. Pašto ID ir su juo susietą slaptažodį. Naudokite slaptažodį, net jei turite PIN kodą.
Pridėję sąskaitą būtinai palieskite ją, kad nustatytumėte ją kaip numatytąją. Norėdami nustatyti numatytąją sąskaitą, bakstelėkite žemiau esančioje ekrano kopijoje nurodytą sritį.
Tai viskas, ką jums reikia padaryti.

Norėdami atrakinti darbalaukį, atidarykite programą „Remote Fingerprint Unlock“ ir naršymo stalčiuje pasirinkite Atrakinti. Paspauskite pirštą prie pirštų atspaudų skaitytuvo ir jis atrakins jūsų darbalaukį.
Ši programa buvo sukūrė XDA narys Andrew-X. Jame yra skelbimų, tačiau juos galima pašalinti nusipirkus „Pro“ versiją. Pro versija taip pat leidžia pridėti kelias paskyras ir asmeninius kompiuterius.
Taip pat galite naudoti nešiojami, kad atrakintumėte „Windows 10“ su sąlyga, kad turite programą, kuri gali sukonfigūruoti įrenginį kaip prijungtą įrenginį sistemoje „Windows 10“.
Paieška
Naujausios žinutės
Pateikiami visų jūsų kompiuteryje įdiegtų įrenginių tvarkyklių sąrašai
Kai dirbate su nauja „Windows“ diegimu, gana dažnai kyla galvos ska...
„FlashTray Pro“: atidarykite programas, failus ir dar daugiau naudodami sistemos dėklą / sparčiuosius klavišus
Spartieji vadovai, programų paleidimo priemonės ir kontekstinio men...
„Musix“ yra puikus muzikos grotuvas su ID3 žymėmis ir grojaraščio palaikymu
Muzika yra reikšminga daugelio žmonių gyvenimo dalis. Tai gali priv...



